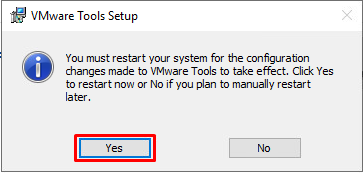Instrukcja obsługi VMware vCloud Director – instalacja VMware Tools
Uwaga: VMware Tools są zainstalowane na maszynach dostarczonych przez MAIN. Instrukcja dotyczy maszyn nowych, tworzonych od zera.
Instalacja VMware Tools dla systemów Linux #
1. Aby zainstalować VMware Tools, należy zalogować się do systemu.
W tym celu trzeba skorzystać z połączenia zewnętrznego SSH lub użyć graficznej konsoli – przy pomocy przeglądarki web lub oprogramowania VMware. Kliknij Actions i następnie Launch Web Console (konsola Web) lub Launch VM Remote Console (konsola oprogramowania VMware):
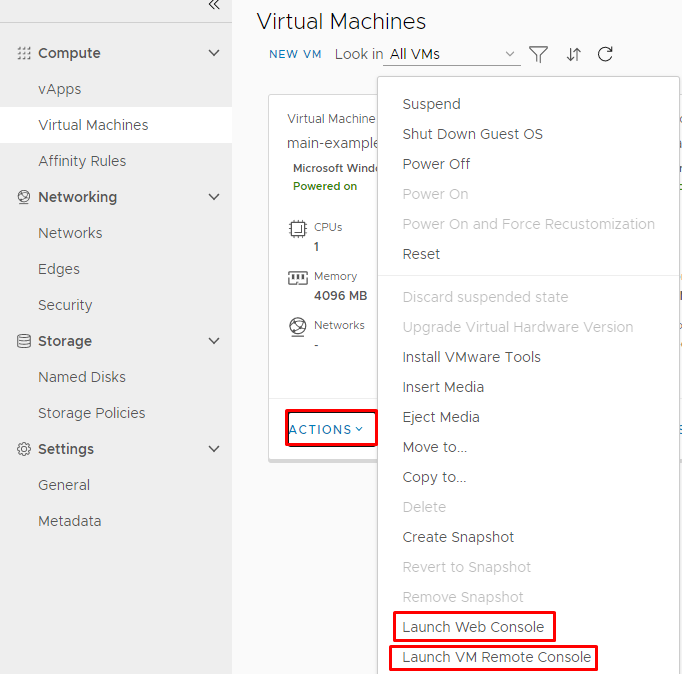
2. W instrukcji użyjemy konsoli web. Po uruchomieniu okna konsoli zaloguj się do systemu, podając login i następnie hasło:
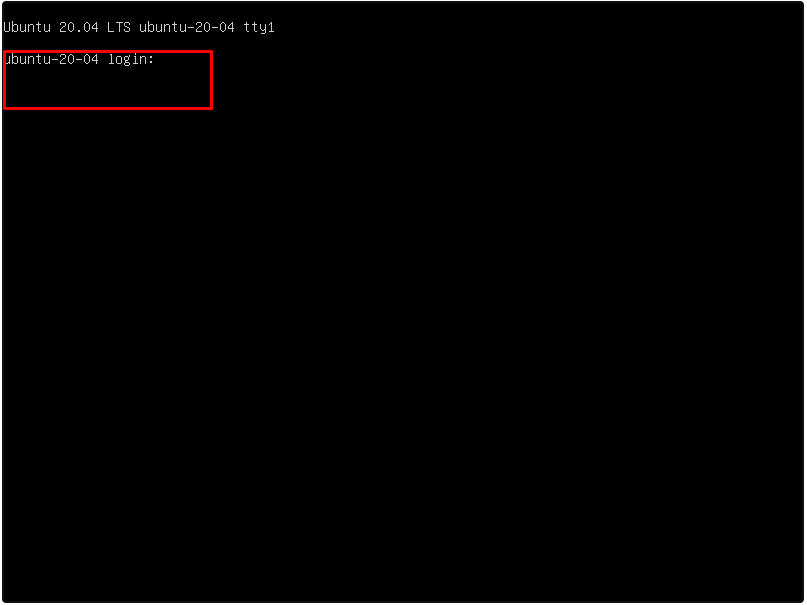
3. Przed przystąpieniem do działania warto zaktualizować listę repozytoriów. Polecenie, jakiego trzeba użyć:
- Ubuntu / Debian : sudo apt update
- RedHat / Centos : sudo yum check-update
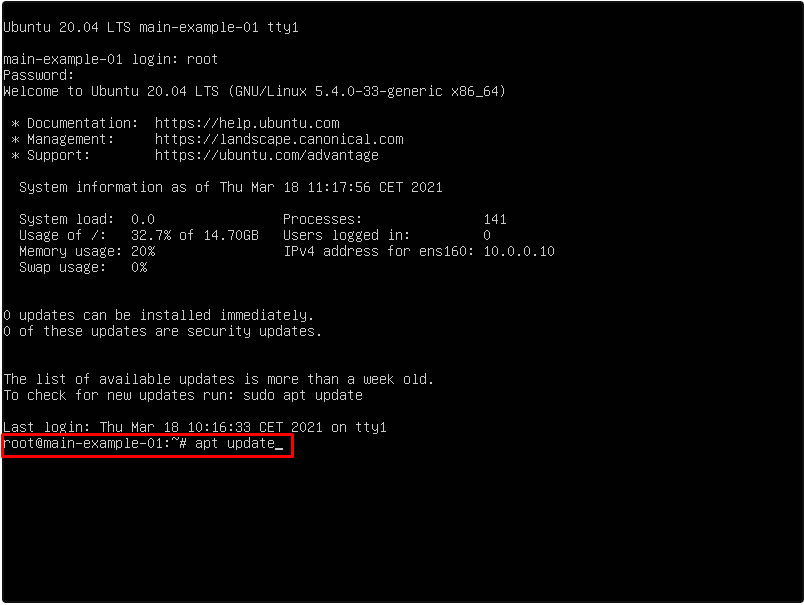
4. Następnie po zaktualizowaniu systemu zainstaluj VMware Tools poleceniem:
- Ubuntu / Debian : sudo apt install open-vm-tools
- RedHat / Centos : sudo yum install open-vm-tools
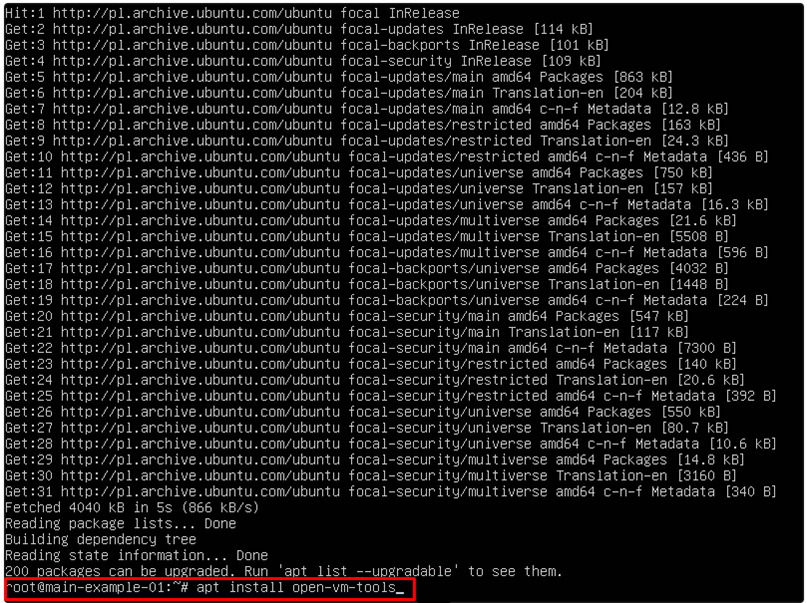
5. Po chwili proces instalacji zostanie ukończony. Jeśli nie pojawiły się żadne błędy, WMware Tools został poprawnie zainstalowany:
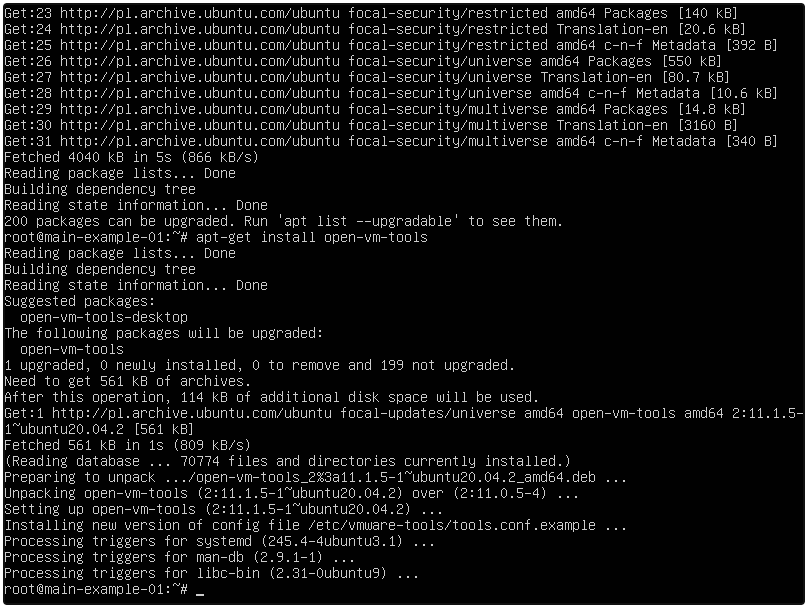
Instalacja VMware Tools dla systemów Windows #
1. Pierwszym krokiem jest zamontowanie paczki VMTools w wirtualnym napędzie z poziomu vCloud. Aby to zrobić, kliknij przycisk Actions i następnie Install VMware Tools:
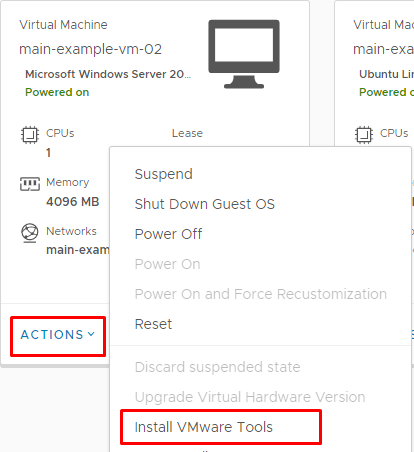
2. Po chwili oczekiwania (zwykle do kilkunastu sekund) można uruchomić konsolę graficzną – przy pomocy przeglądarki web lub oprogramowania VMware.
3. W konsoli web należy wybrać przycisk CTRL+ALT+DEL, który umożliwi zalogowanie się w systemie:
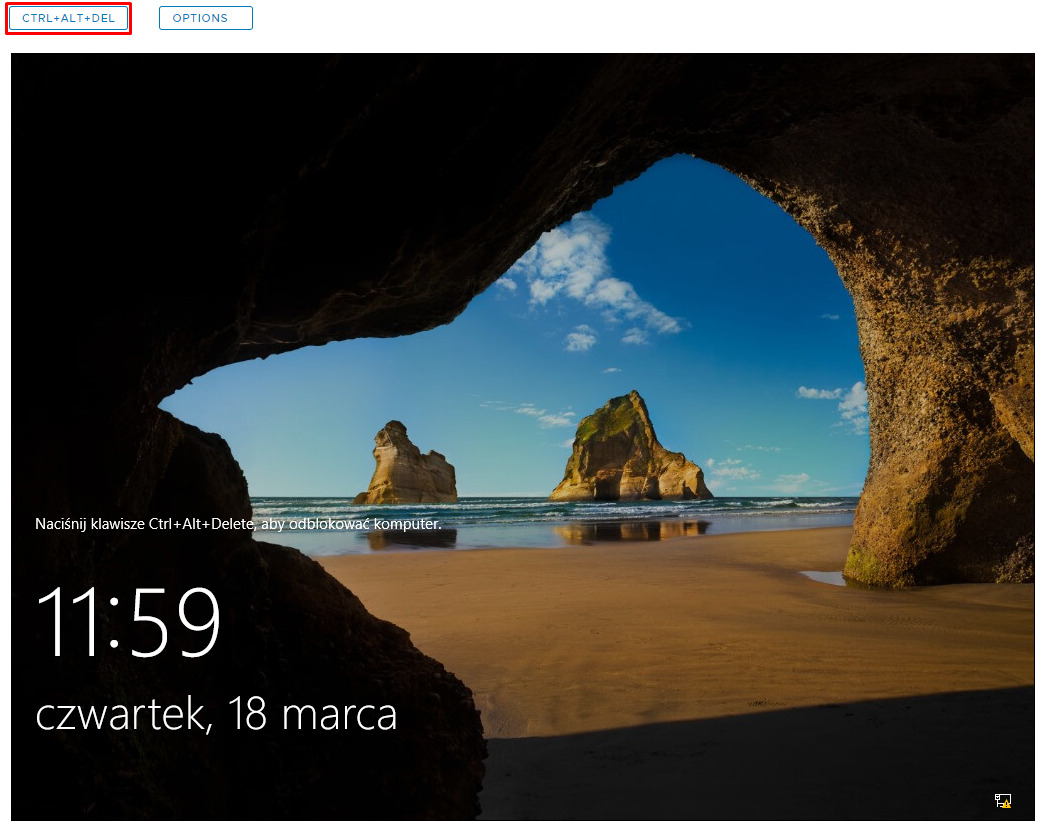 4. Następnie wpisz hasło i zatwierdź:
4. Następnie wpisz hasło i zatwierdź:
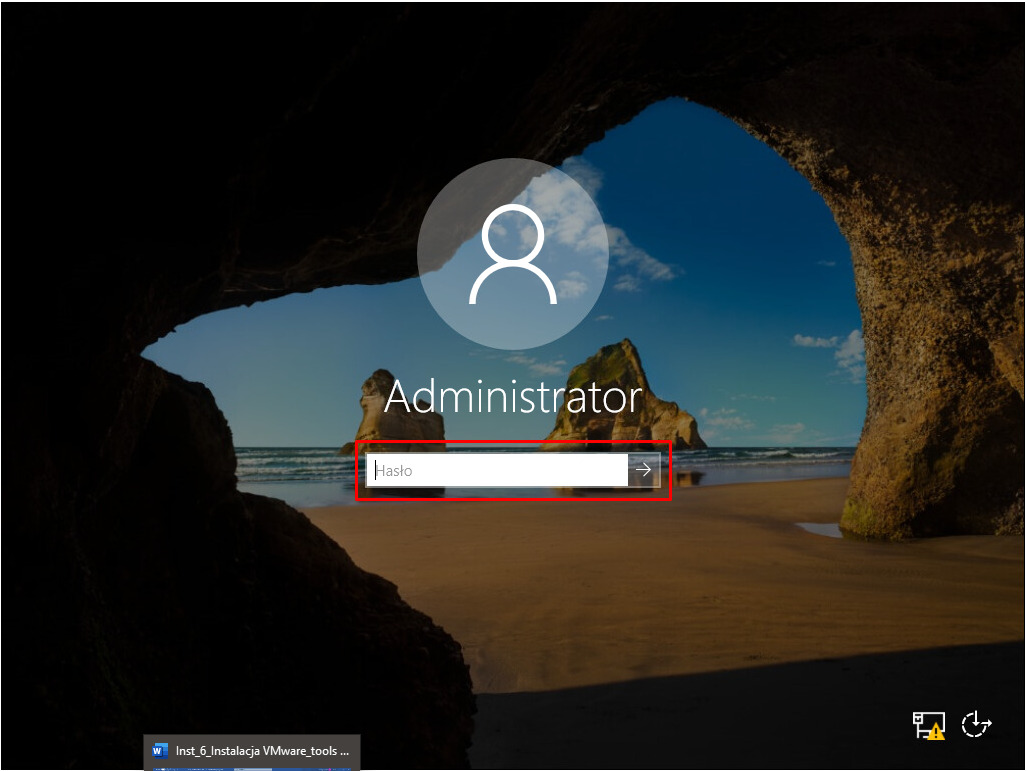 5. Gdy system się uruchomi, kliknij ikonę systemu Windows na pasku Start i następnie Eksplorator plików:
5. Gdy system się uruchomi, kliknij ikonę systemu Windows na pasku Start i następnie Eksplorator plików:
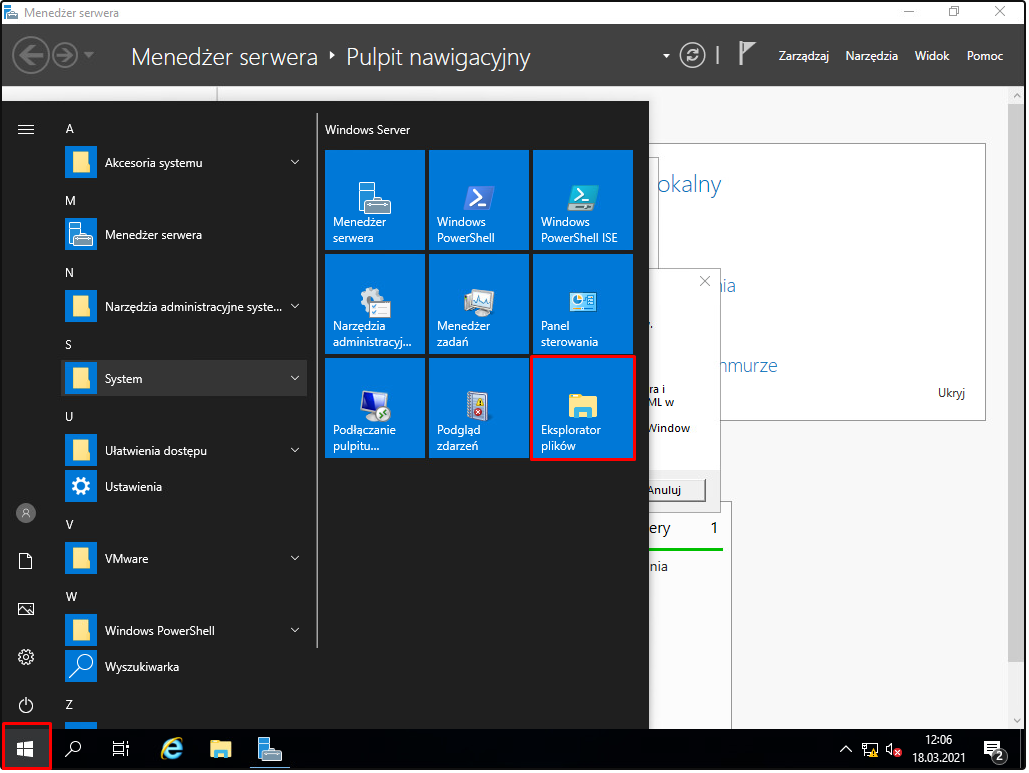 6. W otwartym oknie kliknij ikonę Mój Komputer. Po dwukrotnym kliknięciu w ikonę napędu uruchomi się instalator VMware Tools:
6. W otwartym oknie kliknij ikonę Mój Komputer. Po dwukrotnym kliknięciu w ikonę napędu uruchomi się instalator VMware Tools:
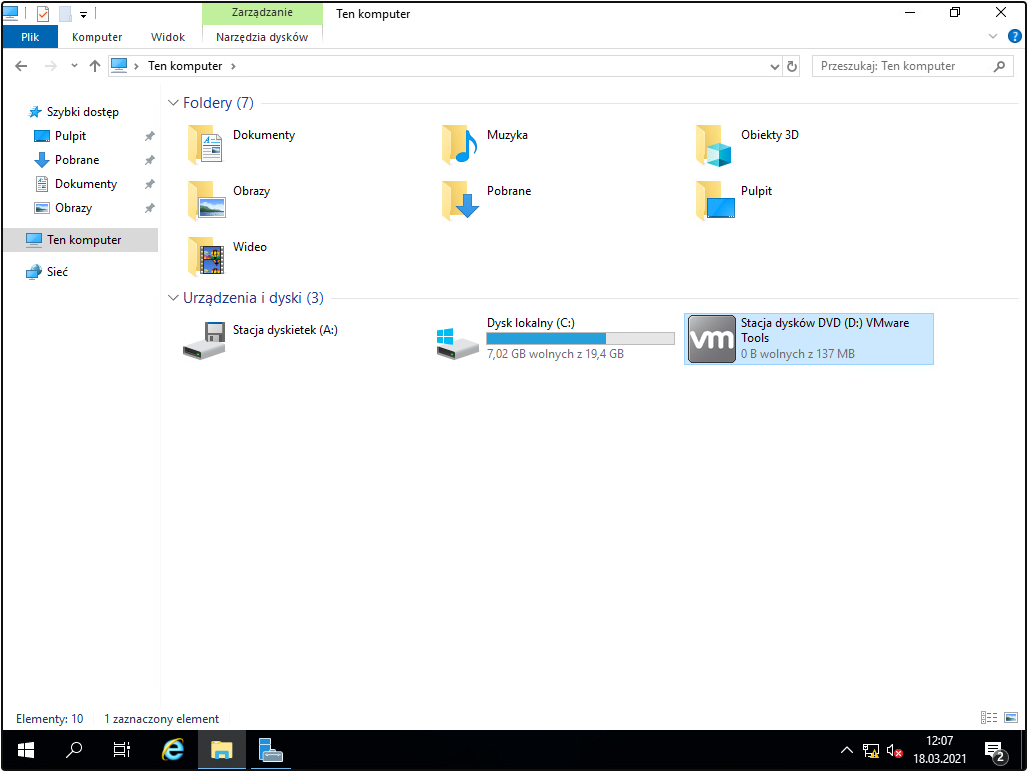 7. Po chwili ukaże się instalator. Należy kliknąć Next:
7. Po chwili ukaże się instalator. Należy kliknąć Next:
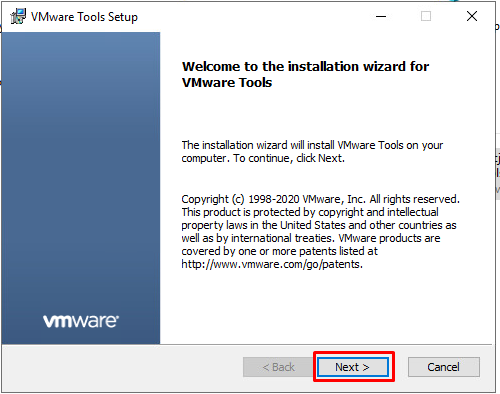
8. W kolejnym oknie ponownie kliknij Next – opcja instalacji Typical. Możliwe jest również wybranie opcji Custom, gdzie skonfigurujemy m.in. docelową lokalizację instalacji:
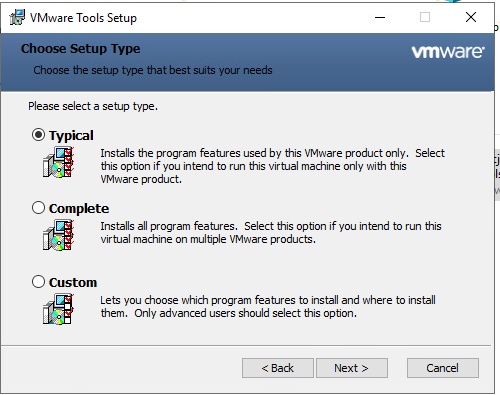
9. Następnie zatwierdź klikając Install:
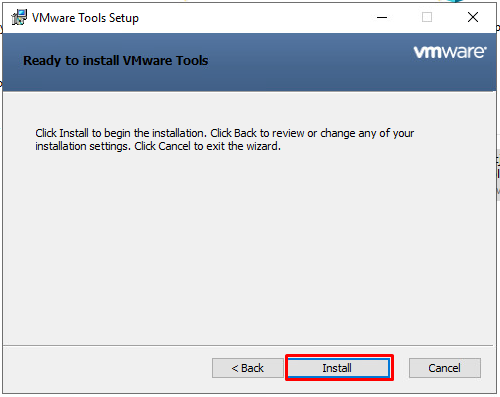
10. Instalacja może potrwać do kilku minut. Po zakończeniu kliknij Finish:
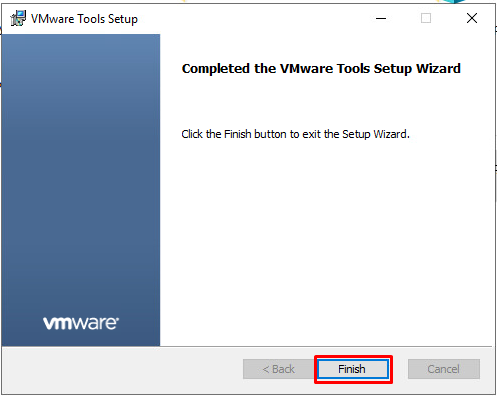
11. Proces instalacji zakończony. Aplikacja VMware Tools została zainstalowana. Pozostało tylko zrestartowanie systemu. Kliknij Yes w wyświetlonym oknie: