Instrukcja obsługi VMware vCloud Director – pierwsze użycie
Po zakupie usług otrzymasz od MAIN dane dostępowe do panelu zarządzającego Twoim nowym środowiskiem (określanym w nomenklaturze vCloud jako Organizacja).
Dane będą składały się z:
- Adresu URL, pod którym dostępny jest panel zarządzający (w postaci https://vcloud.main.pl/tenant/[NAZWA_PAŃSTWA_ORGANIZACJI] );
- Loginu użytkownika (z uprawnieniami Administratora Organizacji);
- Wstępnego hasła użytkownika (należy je zmienić po pierwszym zalogowaniu).
Aby zalogować się do panelu po raz pierwszy i uzyskać dostęp do zarządzania zakupionymi maszynami wirtualnymi, wykonaj następujące kroki:
1. Wejdź na otrzymany adres URL. Zostanie wyświetlona strona logowania:
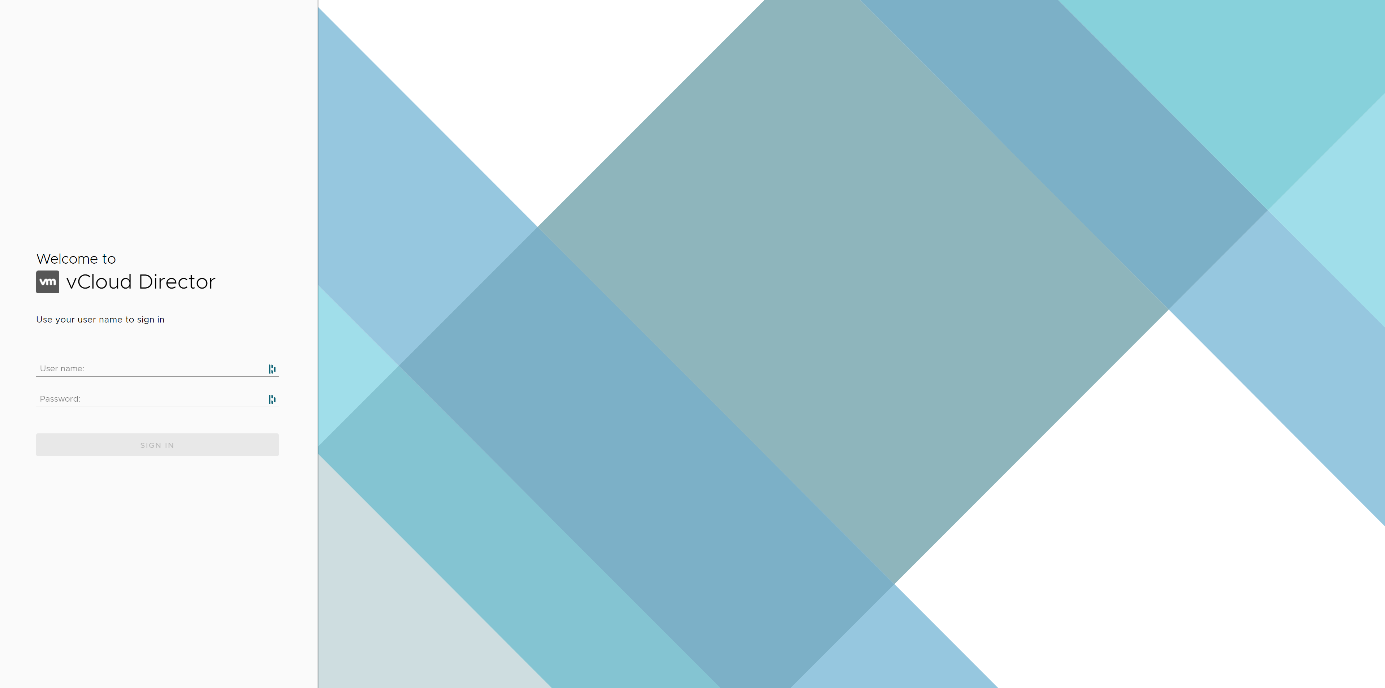
2. Wpisz swój login i hasło, a następnie kliknij przycisk 'Login’. Zostanie wyświetlony pulpit główny panelu zarządzania:
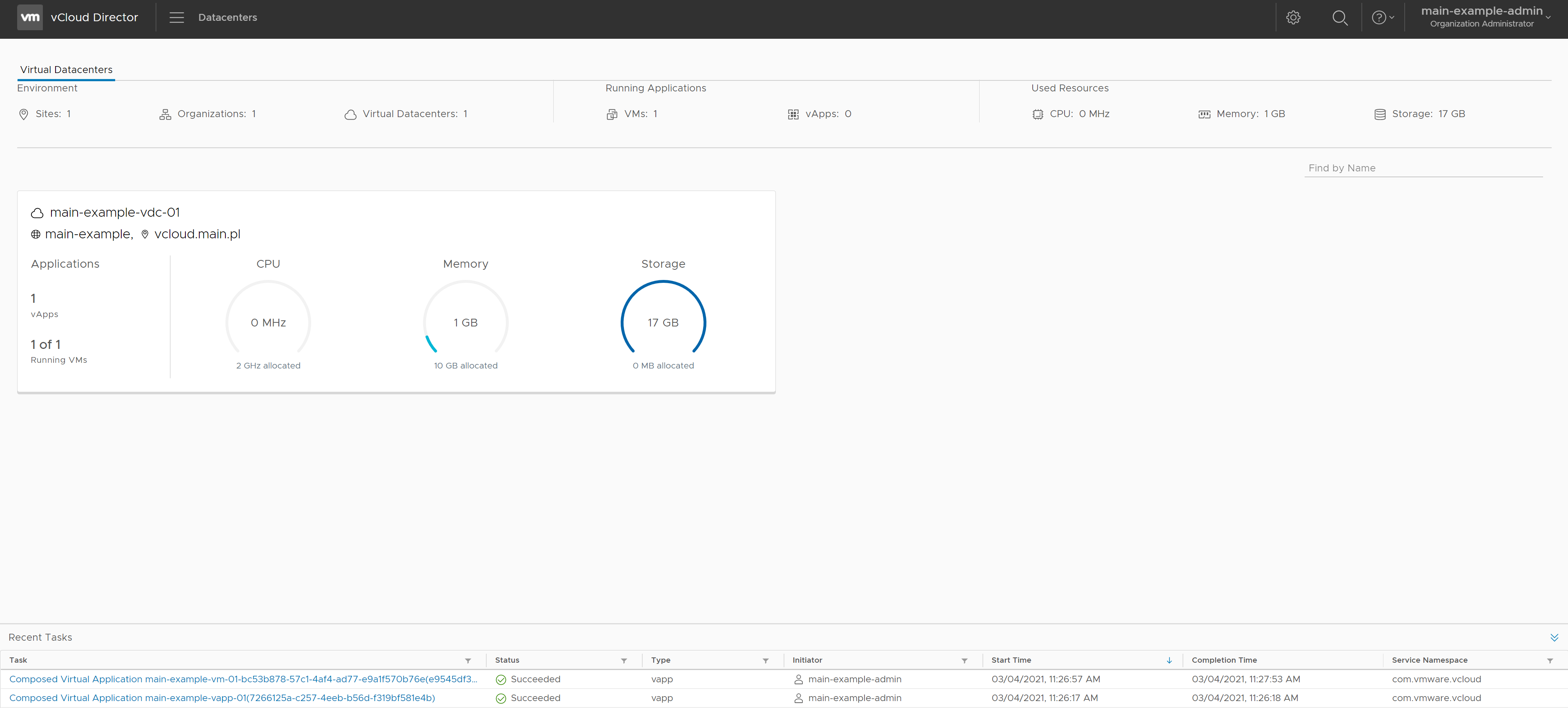
Na środku pulpitu będzie widać kafelki (domyślnie jeden kafelek, obszar zaznaczony na czerwono). Odpowiadają one za wirtualne Data Center w naszej Organizacji.
3. Aby przejść do zarządzania maszynami wirtualnymi w naszej organizacji, kliknij kafelek odpowiadający za wirtualne Data Center, w którym są one stworzone (zaznaczony kolorem czerwonym):
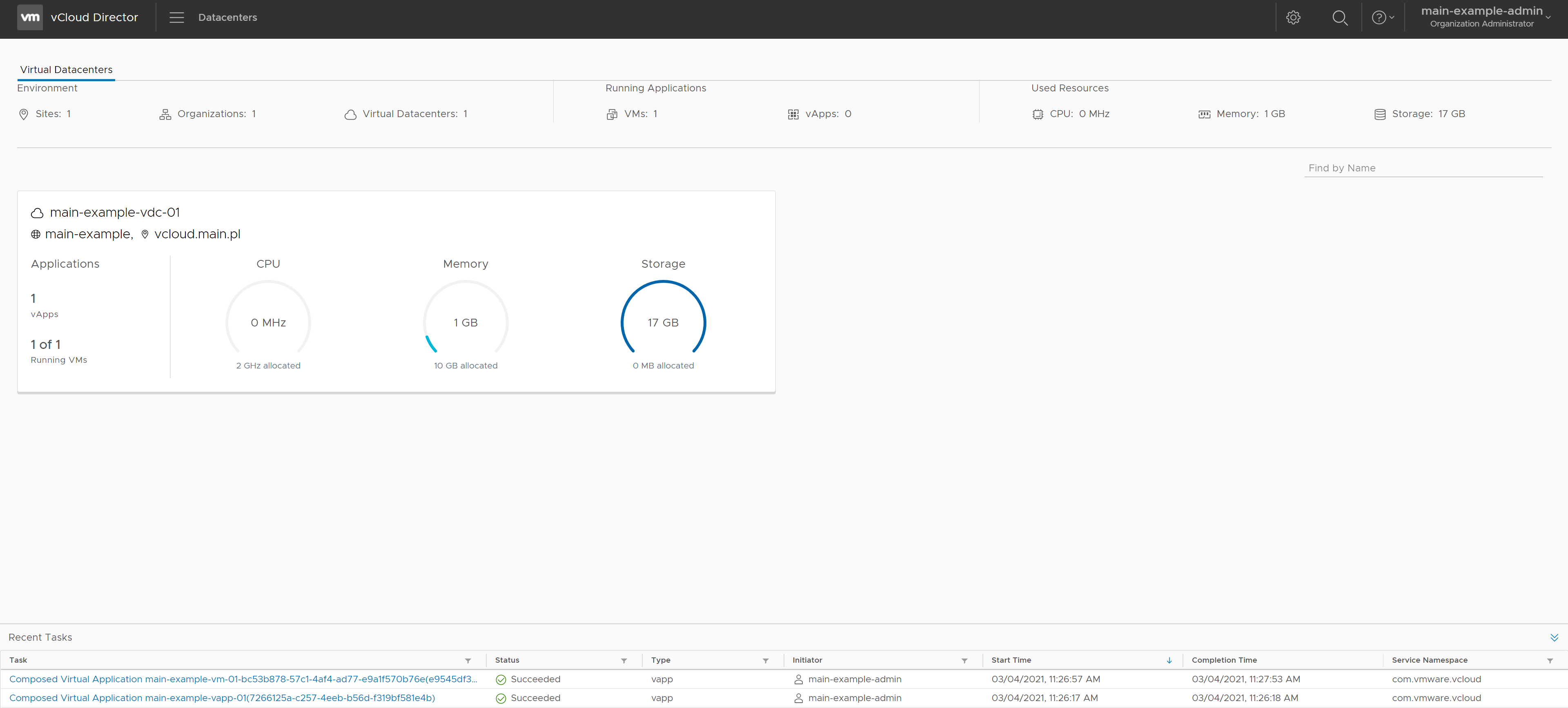
4. Po kliknięciu ukaże się widok zarządzania Data Center, w tym lista maszyn wirtualnych (wyświetlana w postaci kafelek):
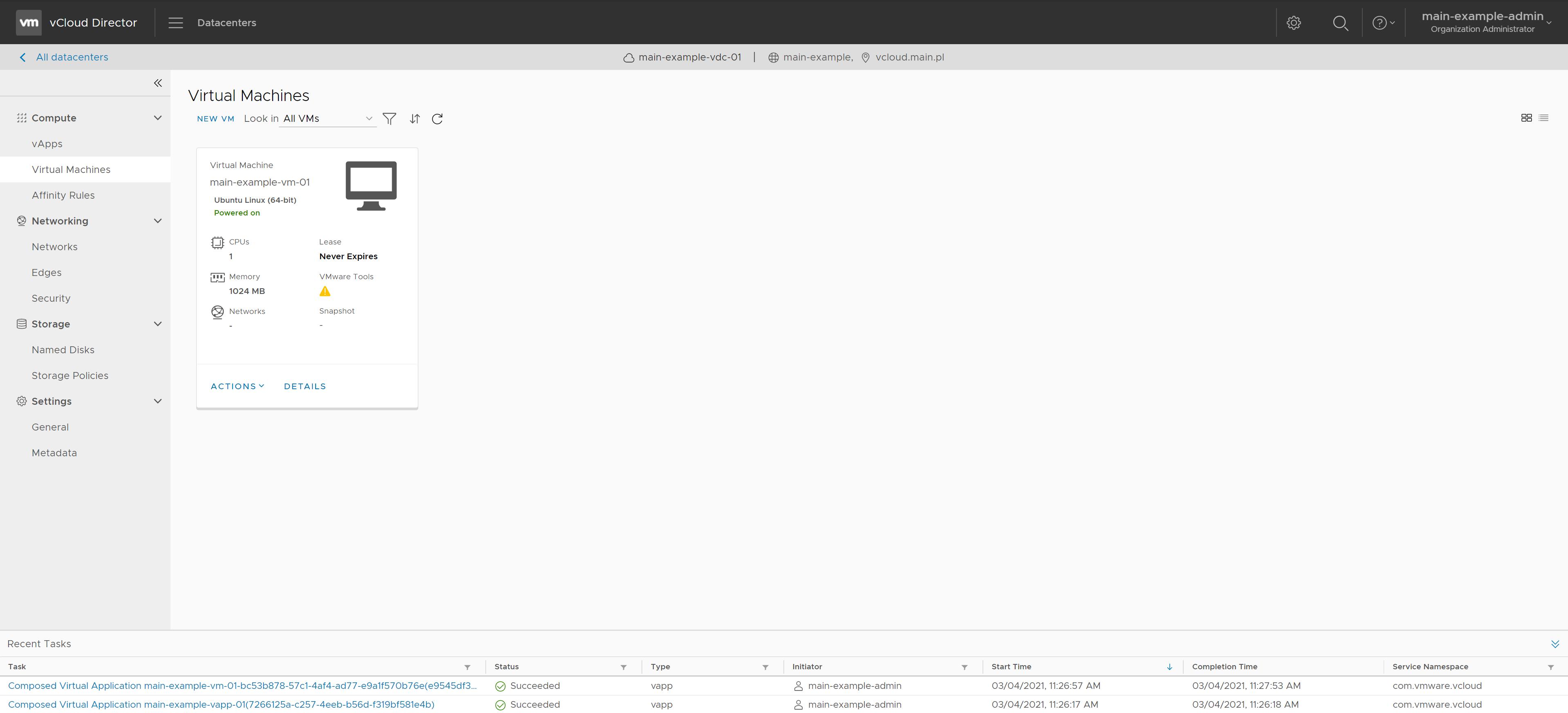
Aby wykonać akcję na danej maszynie, kliknij napis ’Actions’ znajdujący się w lewym dolnym rogu kafelka odpowiadającego za daną maszynę.
5. Po kliknięciu napisu ukaże się lista akcji możliwych do wykonania:
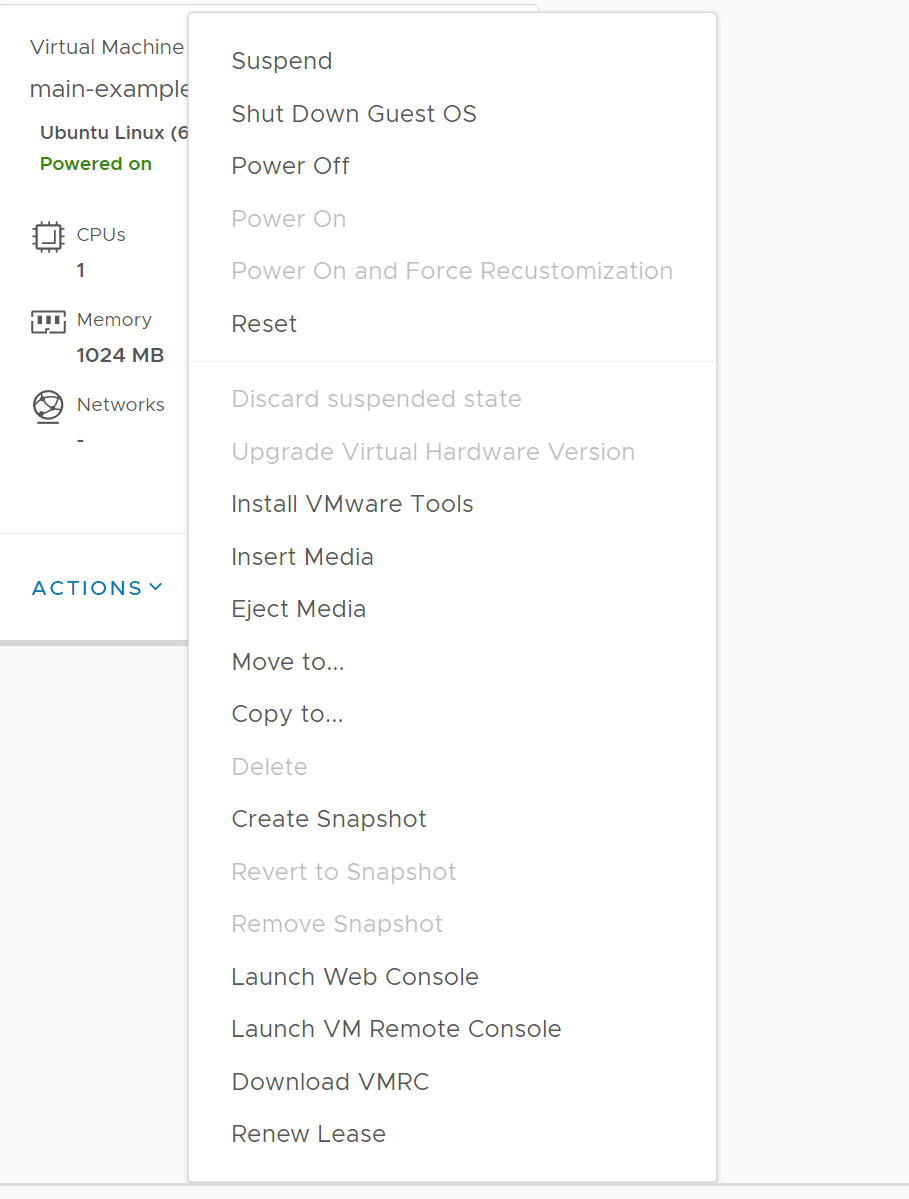
Wśród nich są m.in. te odpowiadające za uruchomienie maszyny, jej wyłączenie lub zawieszenie, a także te pozwalające na dostęp do niej za pomocą graficznej konsoli – przy pomocy przeglądarki web lub oprogramowania VMware.
6. Aby uzyskać dostęp do konsoli, wybieramy opcję 'Launch web console’. Uruchomi ona konsolę graficzną w nowym oknie naszej przeglądarki:

Aby zacząć interakcję z konsolą, kliknij w dowolnym miejscu obszaru wyświetlania maszyny. Zacznie ona wtedy przechwytywać wciśnięte klawisze na naszej klawiaturze oraz (jeśli dana maszyna wirtualna wspiera środowisko graficzne) operacje klikania i nawigacji myszką.
7. Dostępna jest też opcja dla zaawansowanych użytkowników – dostęp za pomocą konsoli VMware.
Aby ta opcja zadziałała, musimy mieć na swoim komputerze zainstalowany program VMware Remote Console (dostępny pod adresem: https://my.VMware.com/en/web/VMware/downloads/details?downloadGroup=VMRC1200&productId=974).
Aby z niej skorzystać wybieramy w kroku 6 opcję Launch VM Remote Console’. Uruchomi się wtedy w nowym oknie program Remote Console:
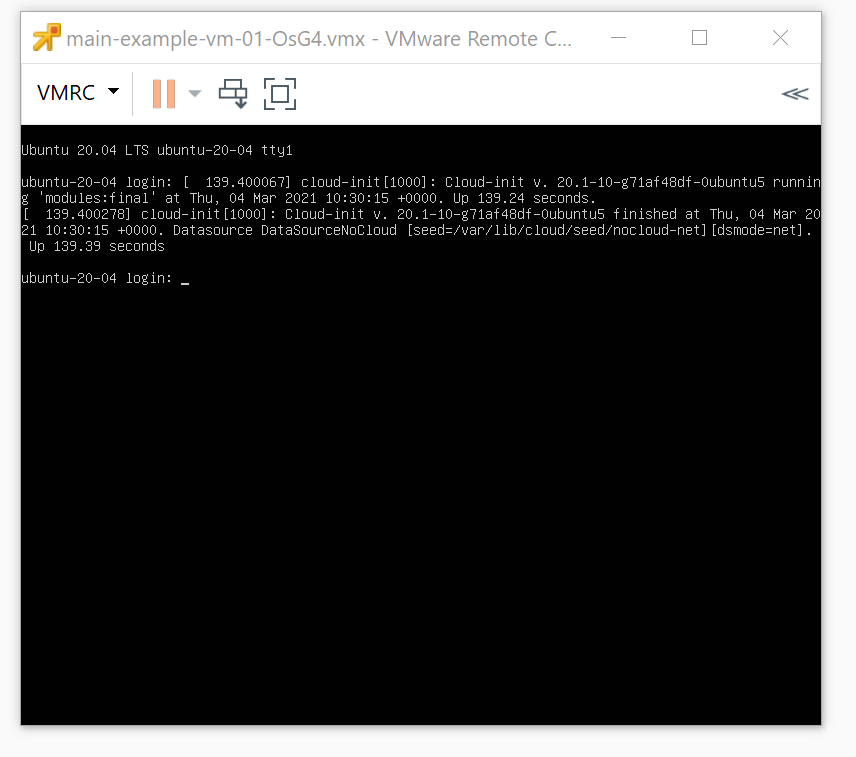
Po przejściu tej instrukcji powinni Państwo umieć zalogować się do panelu zarzadzania swoją Organizacją, przejść do listy maszyn wirtualnych, wykonać na tychże maszynach podstawowe akcje oraz uruchomić konsolę w celu uzyskania dostępu do samej maszyny.
