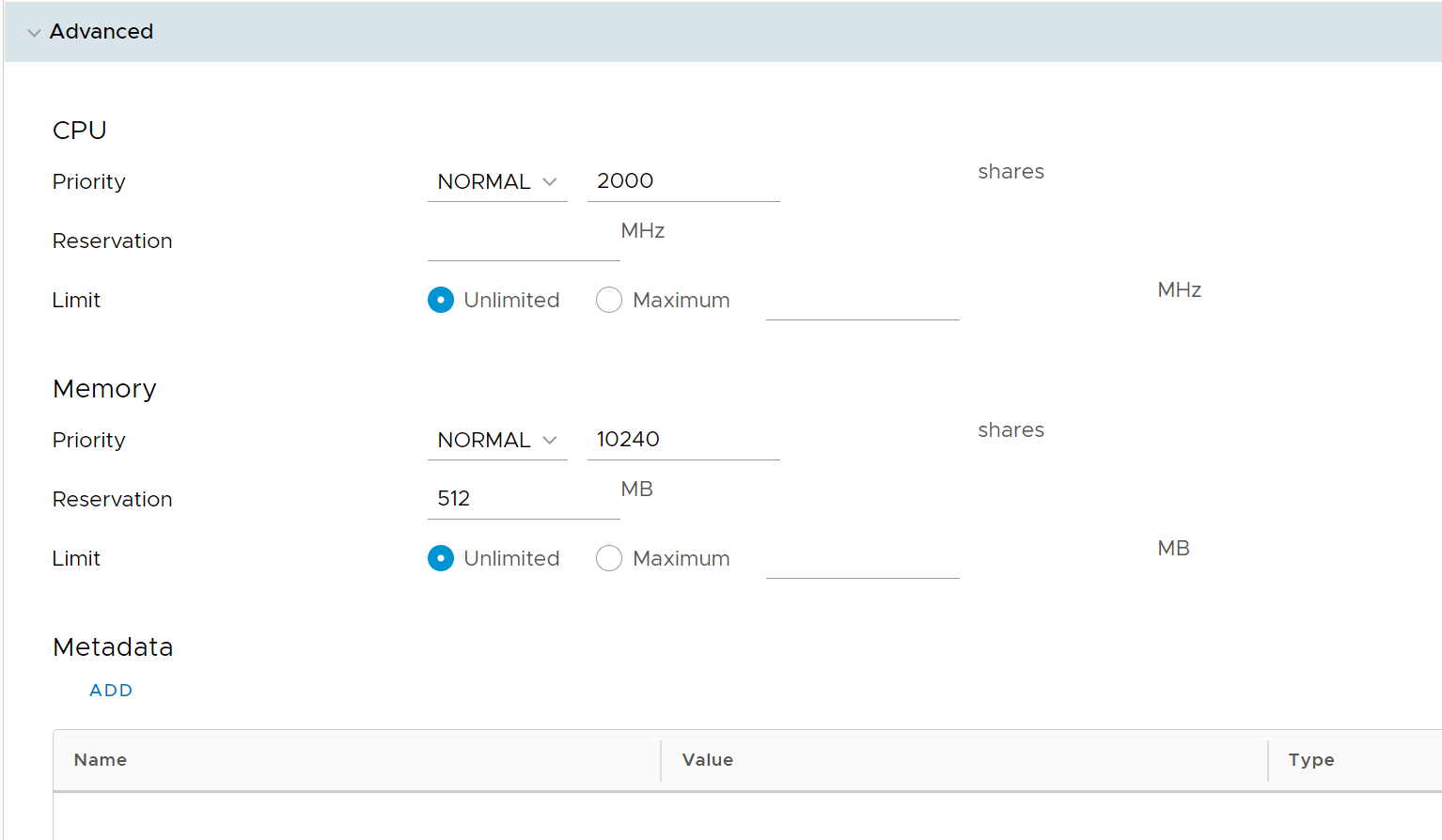Instrukcja obsługi VMware vCloud Director – zmiana parametrów maszyny wirtualnej
Przed rozpoczęciem pracy należy zapoznać się z instrukcją 0 – ‘Pierwsze użycie vCloud’.
Do zmiany parametrów niezbędna jest maszyna wirtualna. Należy zatem zapoznać się z instrukcją numer 3 – ‘Dodawanie oraz usuwanie maszyn’.
1. Możliwość zmiany parametrów maszyny dostępna jest po wybraniu maszyny w kafelkowym menu listy maszyn. Kliknij na przycisk Details na kafelku maszyny, której parametry chcesz zmienić:
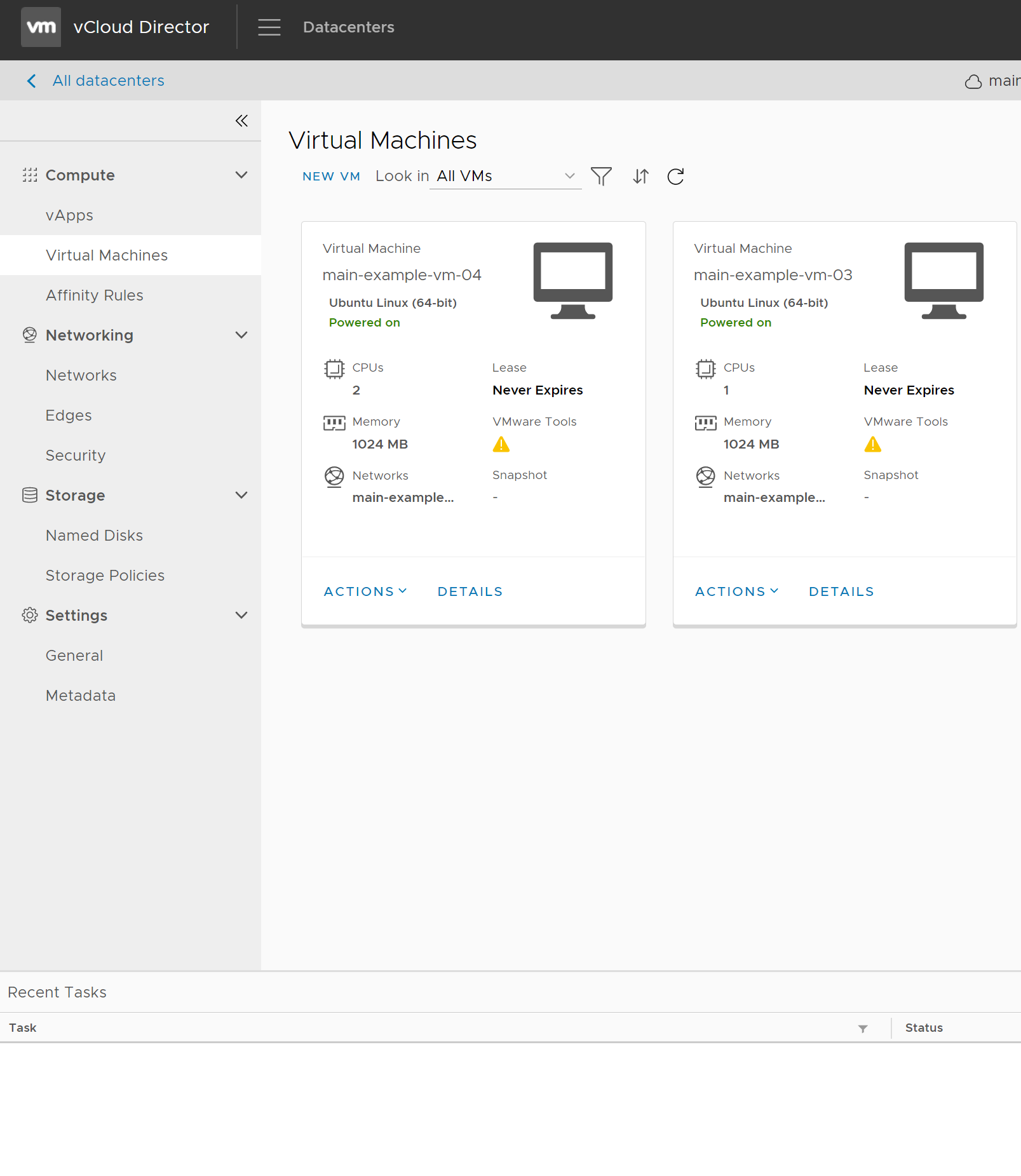
2. Pojawi się ekran parametrów maszyny wirtualnej:
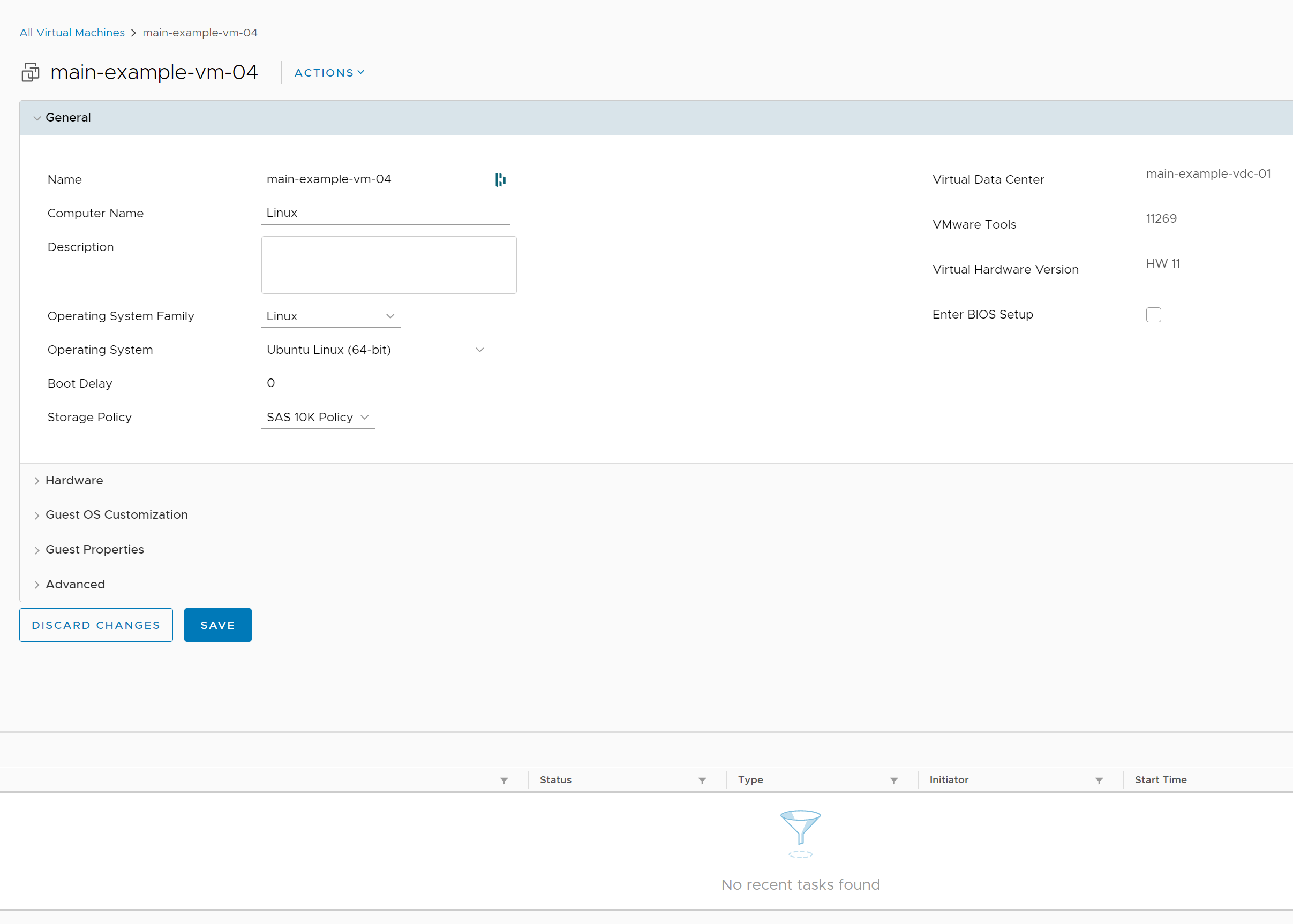
Otwarta zostanie od razu pierwsza zakładka – General. Można w niej zmienić:
- Name – Nazwę maszyny widzianą z panelu vCloud
- Computer Name – Nazwę maszyny widzianą z sieci (hostname)
- Description – Opis maszyny
- Operating System – Typ systemu operacyjnego (nie ma wpływu na faktyczny system już zainstalowany na maszynie)
- Boot Delay – Czas (w sekundach) pomiędzy uruchomieniem maszyny a rozpoczęciem procesu startu systemu operacyjnego (pozwala na wejście np. do BIOSu czy GRUBa)
- Storage policy – Polityka zasobów dyskowych (zmiana dla zaawansowanych użytkowników lub po konsultacji z MAIN)
3. Po rozwinięciu zakładki Hardware możesz uzyskać dostęp do parametrów związanych ze sprzętem udostępnionym maszynie wirtualnej:
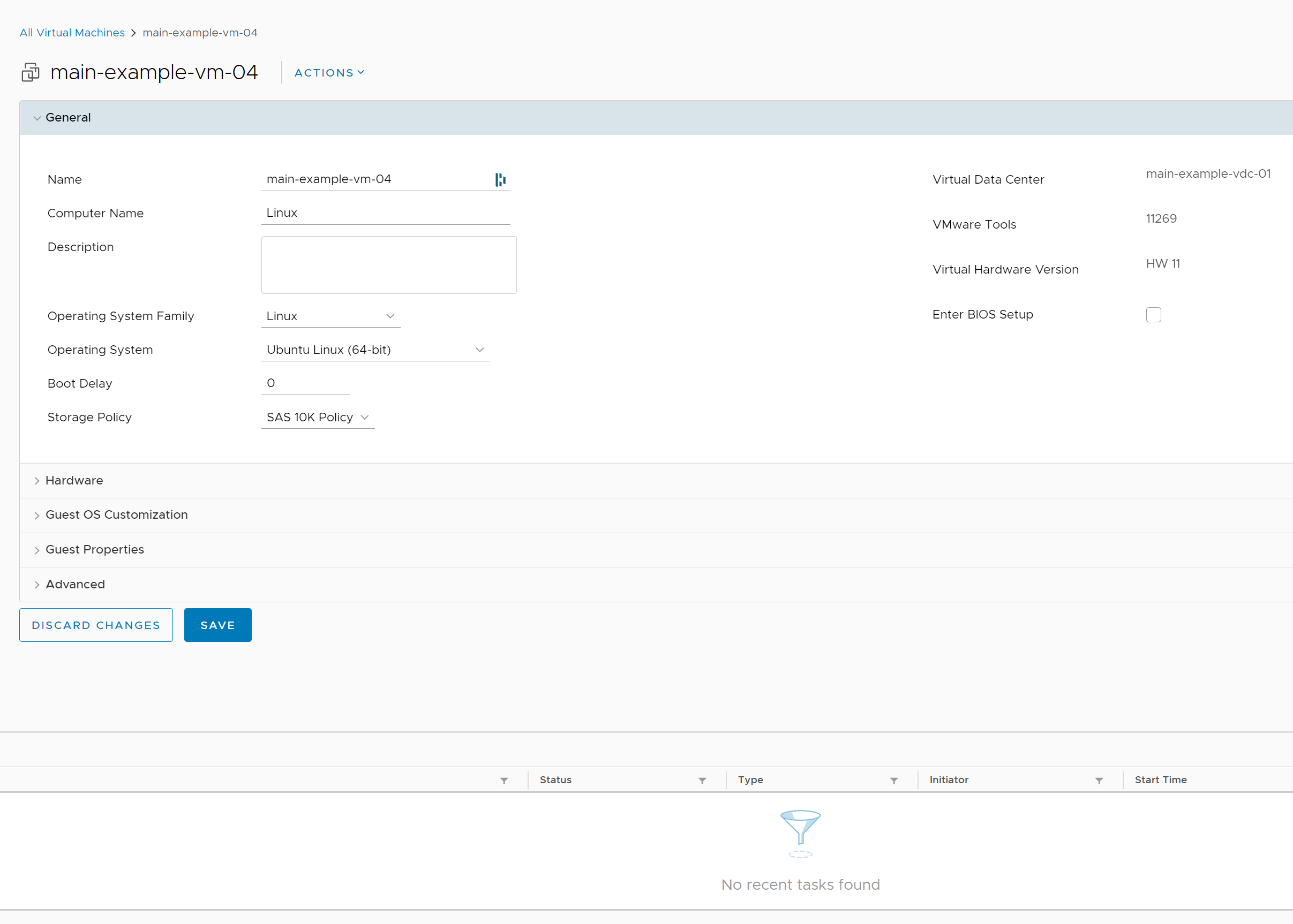
W tym ekranie możesz zmienić parametry fizyczne maszyny:
- Virtual CPUs – Liczba wirtualnych rdzeni procesora.
- Cores per socket – Liczba rdzeni w jednym gnieździe procesora (ten parametr wraz z liczbą rdzeni definiuje liczbę gniazd, wyświetlaną poniżej jako Number of sockets).
- Memory – Ilość pamięci operacyjnej (możliwej do zdefiniowana zarówno w MB jak i GB).
Uwaga: zmiana powyższych trzech opcji wymaga restartu maszyny, chyba, że włączysz dwie opcje hot add, opisane poniżej. Pamiętaj jednak, że ich włączenie może spowodować spadek wydajności maszyny wirtualnej.
- Memory hot add – Włączenie możliwości dynamicznego przydzielania pamięci bez restartu maszyny. Dla użytkowników zaawansowanych.
- Virtual CPU hot add – Włączenie możliwości dynamicznego przydzielenia rdzeni procesora bez potrzeby restartu maszyny. Dla użytkowników zaawansowanych.
- Expose hardware-assisted CPU virtualization to guest OS – Włączenie wirtualizacji ze wspomaganiem sprzętowym (za pomocą VT-x lub AMD-V) dla maszyny wirtualnej. Dla użytkowników zaawansowanych.
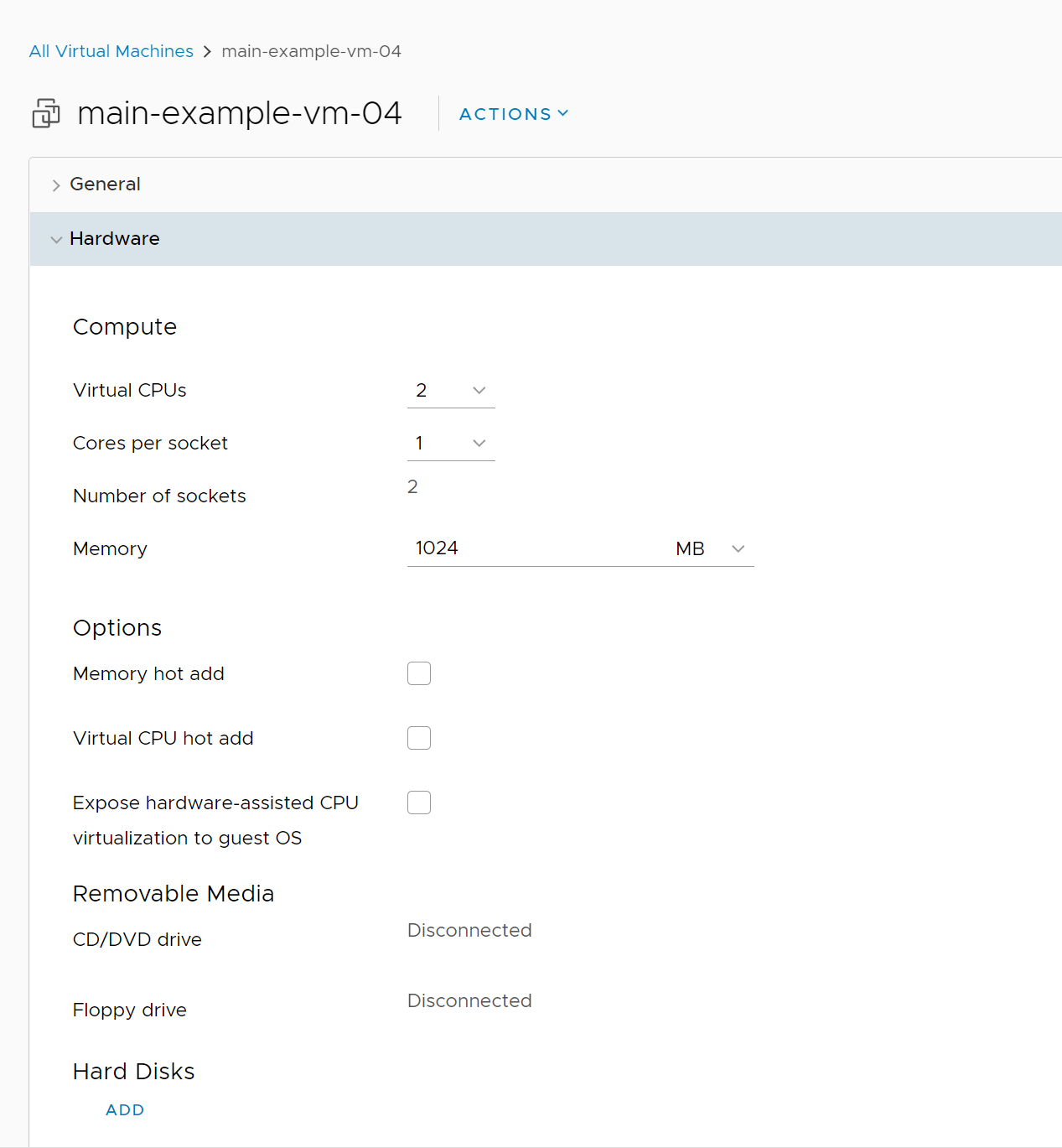
4. Kolejne opcje widoczne po przewinięciu strony w dół dotyczą dysków przydzielonych maszynie wirtualnej:
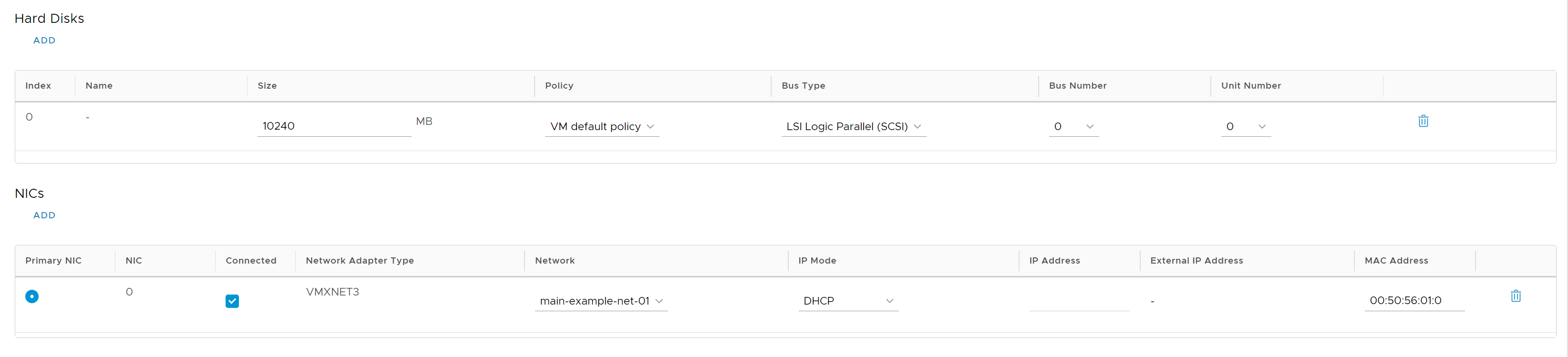
Dla każdego z dysków na liście możesz wykonać następujące operacje:
- Dodanie dysku – Przycisk Add na górze tabeli. Pozwala na dodanie nowego dysku do maszyny.
- Zmiana rozmiaru – Kolumna Size. Podaj nowy rozmiar w megabajtach. Pamiętaj, że rozmiaru dysków nie można zmniejszać – tylko zwiększać. Aby zmniejszyć dysk, należy go usunąć i dodać nowy z mniejszym rozmiarem.
- Zmiana polityki zasobów dyskowych – Kolumna Policy. Możesz zmienić politykę, czyli zestaw właściwości dla danego dysku. Dla użytkowników zaawansowanych.
- Zmiana typu kontrolera storage – Kolumna Bus Type. Możesz zmienić typ kontrolera dysków. Dla użytkowników zaawansowanych.
- Zmiana numeru szyny i logicznego numeru jednostki dla dysku. Dla użytkowników zaawansowanych.
- Usunięcie dysku – Ostatnia kolumna z ikonką kosza. Pozwala na całkowite, bezpowrotne usunięcie dysku, wraz ze wszystkimi danymi na nim zapisanymi. Dla użytkowników zaawansowanych.
5. Następna tabela dotyczy interfejsów sieciowych przypisanych maszynie wirtualnej:
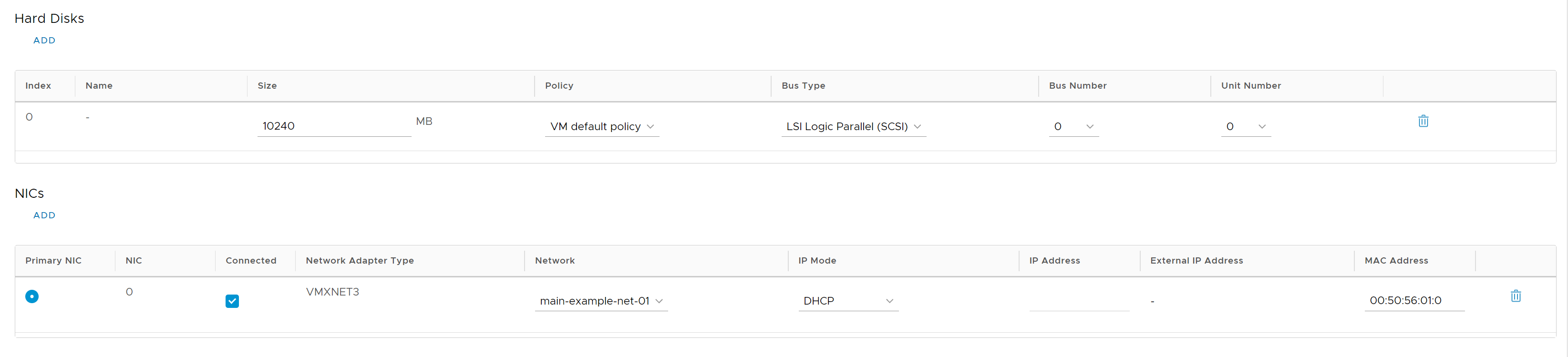
Dla każdej z kart sieciowych możesz wykonać następujące operacje:
- Dodanie interfejsu – Przycisk Add na górze tabeli. Funkcja pozwala na dodanie nowego interfejsu sieciowego do maszyny.
- Odłączenie lub podłączenie interfejsu do maszyny – Kolumna Connected.
- Zmiana sieci przypisanej do interfejsu. Kolumna Network. Dla użytkowników zaawansowanych.
- Zmiana trybu przydzielania adresu IP – Kolumna IP Mode. Dla użytkowników zaawansowanych.
- Sprawdzenie przypisanego lub ręczne przypisanie adresu IP dla interfejsu – Kolumna IP Address. Możliwość ręcznego wpisania adresu dostępna tylko w wypadku wybrania opcji „Static – Manual” w kolumnie IP Mode. Zmiana adresu / trybu IP wymaga uruchomienia procesu customizacji, opisanego w punkcie 6 tej instrukcji. Dla użytkowników zaawansowanych.
- Sprawdzenie zewnętrznego adresu IP przypisanego interfejsowi. Kolumna External IP Address.
- Sprawdzenie i zmiana adresu MAC karty sieciowej – Kolumna MAC Address. Dla użytkowników zaawansowanych.
- Usunięcie interfejsu (Ostatnia kolumna z ikonką kosza) – Pozwala na całkowite usunięcie interfejsu sieciowego z maszyny wirtualnej. Dla użytkowników zaawansowanych.
6. Kolejna sekcja dotyczy opcji dostosowywania systemu operacyjnego maszyny wirtualnej, w nomenklaturze VMware zwanej procesem customizacji. Uruchomienie customizacji opisane zostało w instrukcji „Uruchomienie procesu customizacji”.
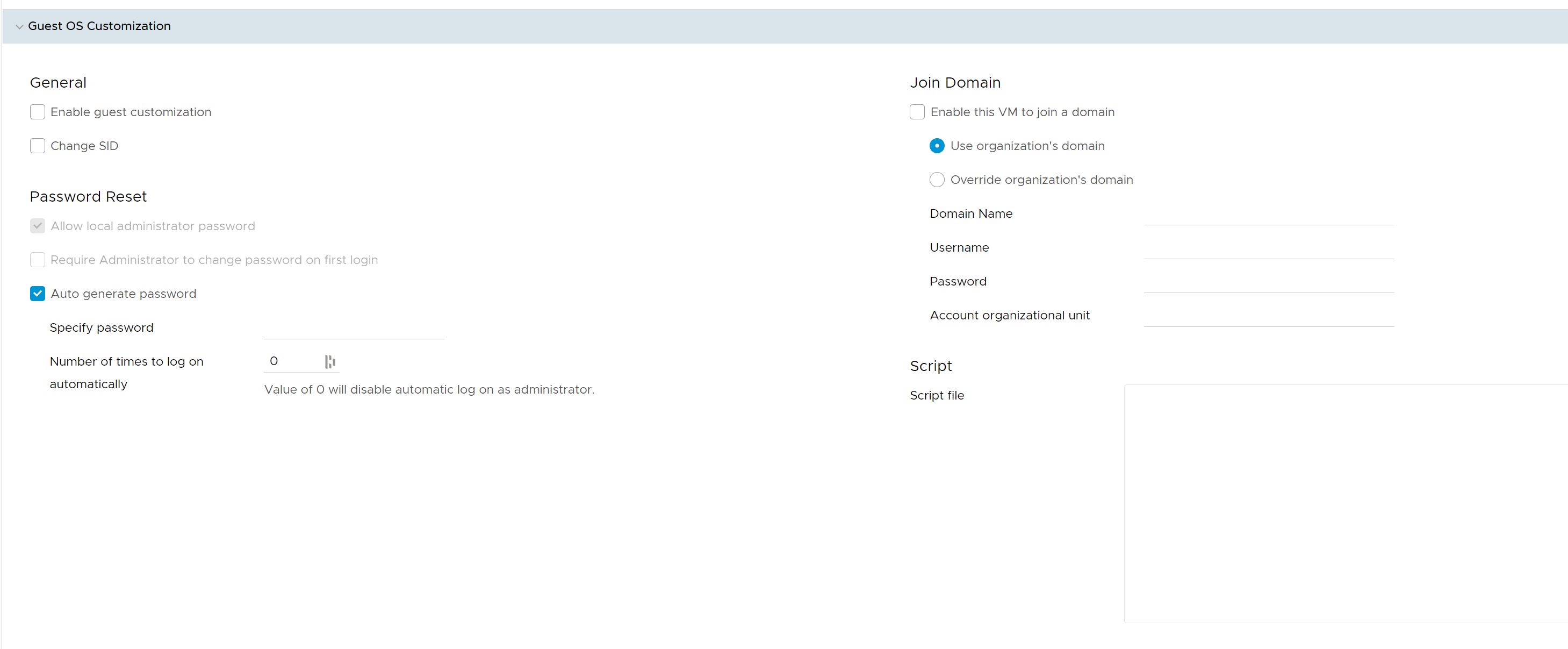
Możesz tutaj ustawić następujące opcje:
- Enable guest customization – Włączenie customizacji. Potrzebne, aby skorzystać z pozostałych opcji opisanych niżej.
- Change SID – Zmiana numeru SID (na wygenerowany losowo) dla systemów z rodziny Windows.
- Allow local administrator password – Włączenie tej opcji pozwala na ustawienie hasła użytkowników administracyjnych na maszynie wirtualnej z poziomu vCloud. Dla systemów Linux jest to domyślnie hasło dla użytkownika root, dla Windows jest to hasło dla użytkownika Administrator.
- Require Administrator to change password on first login – Włączenie tej opcji spowoduje, że przy kolejnym logowaniu do systemu na użytkownika administracyjnego system operacyjny wymusi zmianę hasła.
- Auto generate password: Pozwala na automatyczne wygenerowanie hasła dla użytkownika administracyjnego. Hasło to zostanie ustawione podczas customizacji.
- Specify password – Pozwala na podanie hasła użytkownika administracyjnego, które zostanie ustawione podczas customizacji. Opcja ta działa tylko w przypadku, kiedy odznaczysz „Auto generate password” powyżej. W przeciwnym razie hasło zostanie wygenerowane losowo.
- Number of times to log on automatically – Pozwala na określenie, ile razy system operacyjny pozwoli na logowanie na konto użytkownika administracyjnego bez hasła. Dla użytkowników zaawansowanych.
- Join Domain – Zestaw opcji pozwalających na dołączenie maszyny wirtualnej z rodziny Windows do domeny – na przykład Active Directory. Dla użytkowników zaawansowanych.
- Script – Miejsce na wklejenie skryptu mającego uruchomić się podczas procesu customizacji. Może to być skrypt wsadowy dla systemu Windows (.bat) lub skrypt konsolowy w przypadku maszyn Linux (.sh). Dla użytkowników zaawansowanych.
7. Kolejna sekcja pozwala na obejrzenie i ustawienie zaawansowanych parametrów dla maszyny wirtualnej ustawionych za pomocą wartości tekstowych. Dla użytkowników zaawansowanych: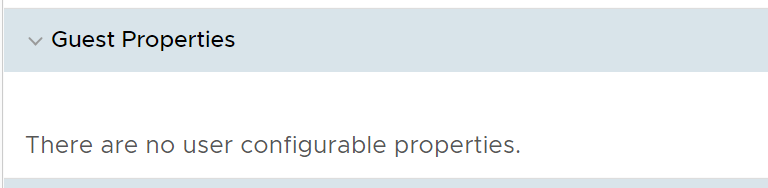
8. Ostatnia sekcja zawiera zaawansowane opcje dotyczące taktowania częstotliwości pamięci operacyjnej oraz procesora, a także rezerwacji tych zasobów dla maszyny wirtualnej. Pozwala także na dodanie własnych metadanych do maszyny. Zmiana zalecana tylko po konsultacji z MAIN. Dla użytkowników zaawansowanych.
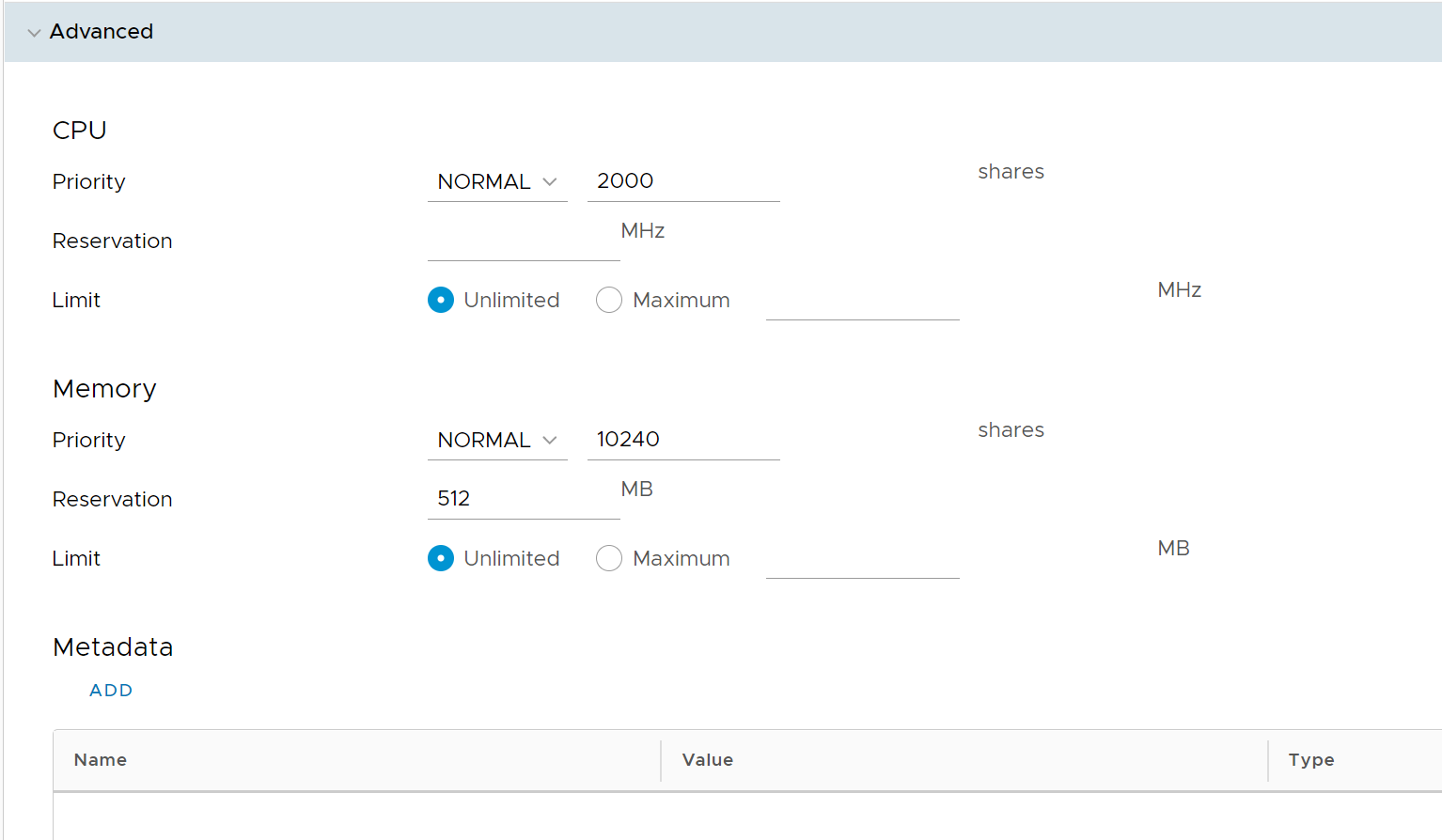
Przed rozpoczęciem pracy należy zapoznać się z instrukcją ‘Pierwsze użycie’.
Do zmiany parametrów niezbędna jest maszyna wirtualna. Należy zatem zapoznać się z instrukcją numer 3 – ‘Dodawanie oraz usuwanie maszyn’.
Możliwość zmiany parametrów maszyny dostępna jest po wybraniu maszyny w kafelkowym menu listy maszyn.
Kliknij na przycisk Details na kafelku maszyny, której parametry chcesz zmienić:
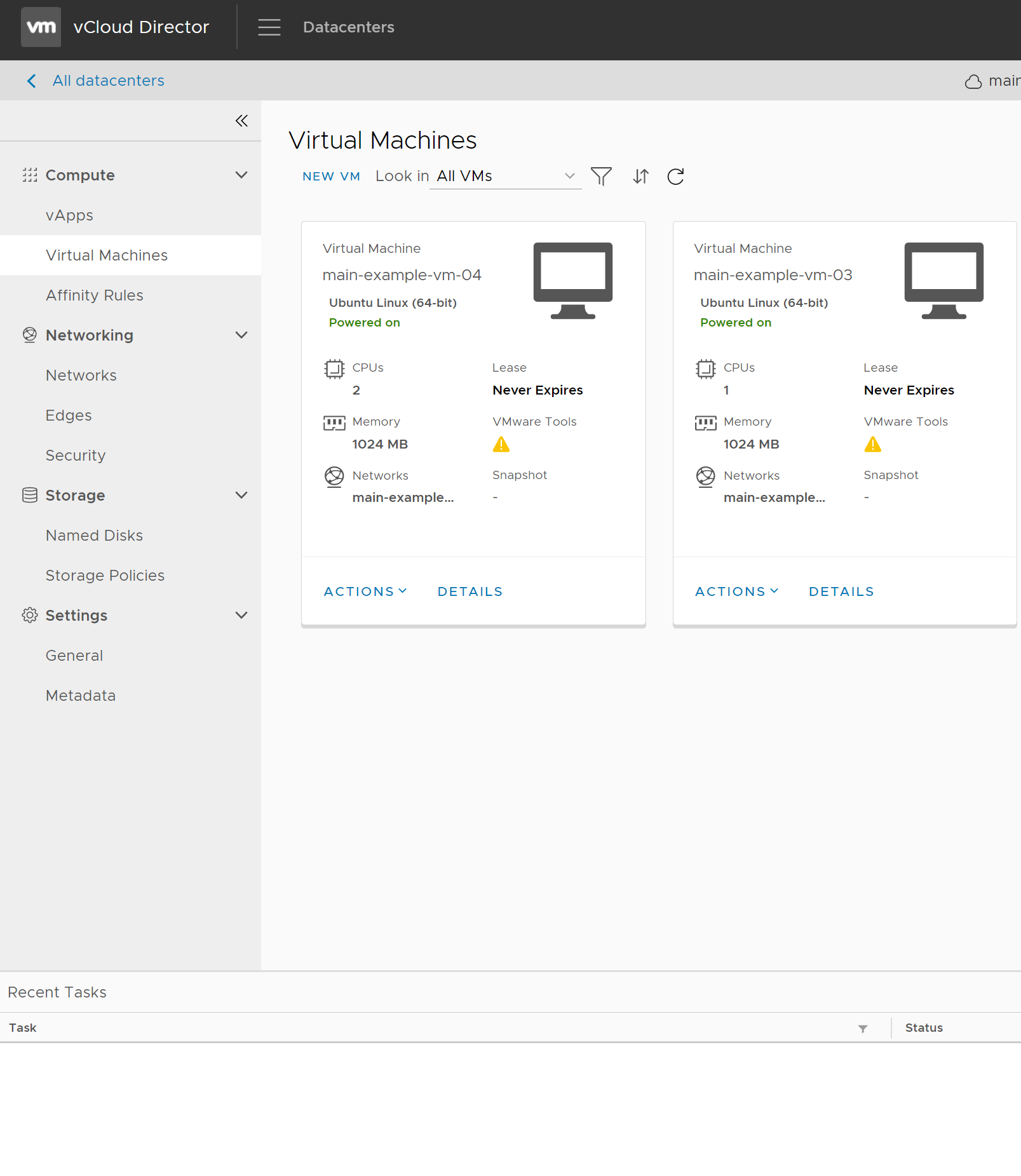
Pojawi się ekran parametrów maszyny wirtualnej:
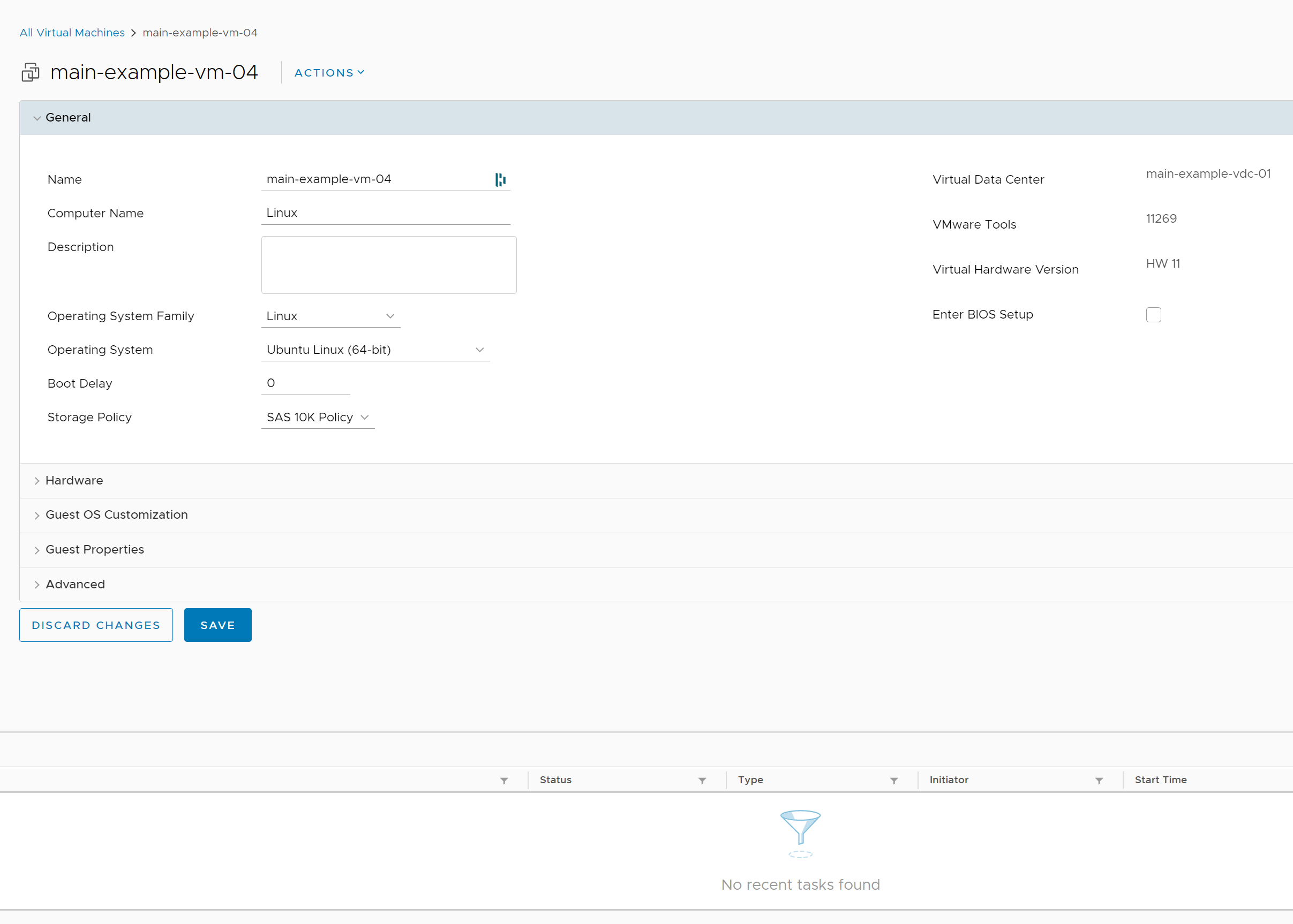
Otwarta zostanie od razu pierwsza zakładka – General. Można w niej zmienić:
Name – Nazwę maszyny widzianą z panelu vCloud
Computer Name – Nazwę maszyny widzianą z sieci (hostname)
Description – Opis maszyny
Operating System – Typ systemu operacyjnego (nie ma wpływu na faktyczny system już zainstalowany na maszynie)
Boot Delay – Czas (w sekundach) pomiędzy uruchomieniem maszyny a rozpoczęciem procesu startu systemu operacyjnego (pozwala na wejście np. do BIOSu czy GRUBa)
Storage policy – Polityka zasobów dyskowych (zmiana dla zaawansowanych użytkowników lub po konsultacji z MAIN)
Po rozwinięciu zakładki Hardware możesz uzyskać dostęp do parametrów związanych ze sprzętem udostępnionym maszynie wirtualnej:
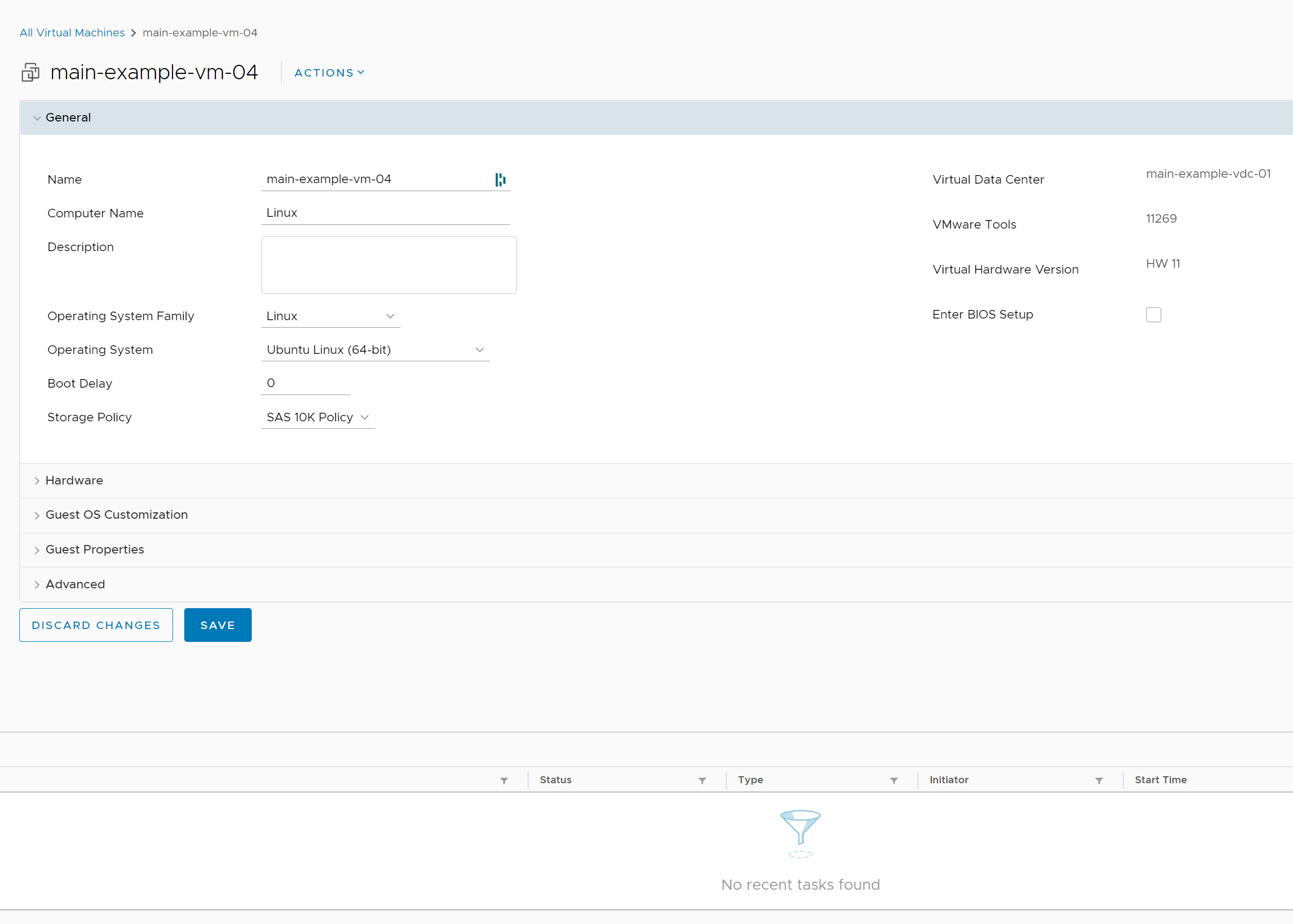
W tym ekranie możesz zmienić parametry fizyczne maszyny:
Virtual CPUs – Liczba wirtualnych rdzeni procesora.
Cores per socket – Liczba rdzeni w jednym gnieździe procesora (ten parametr wraz z liczbą rdzeni definiuje liczbę gniazd, wyświetlaną poniżej jako Number of sockets).
Memory – Ilość pamięci operacyjnej (możliwej do zdefiniowana zarówno w MB jak i GB).
Uwaga – zmiana powyższych trzech opcji wymaga restartu maszyny, chyba, że włączysz dwie opcje hot add, opisane poniżej. Pamiętaj jednak, że ich włączenie może spowodować spadek wydajności maszyny wirtualnej.
Memory hot add – Włączenie możliwości dynamicznego przydzielania pamięci bez restartu maszyny. Dla użytkowników zaawansowanych.
Virtual CPU hot add – Włączenie możliwości dynamicznego przydzielenia rdzeni procesora bez potrzeby restartu maszyny. Dla użytkowników zaawansowanych.
Expose hardware-assisted CPU virtualization to guest OS – Włączenie wirtualizacji ze wspomaganiem sprzętowym (za pomocą VT-x lub AMD-V) dla maszyny wirtualnej.
Dla użytkowników zaawansowanych.
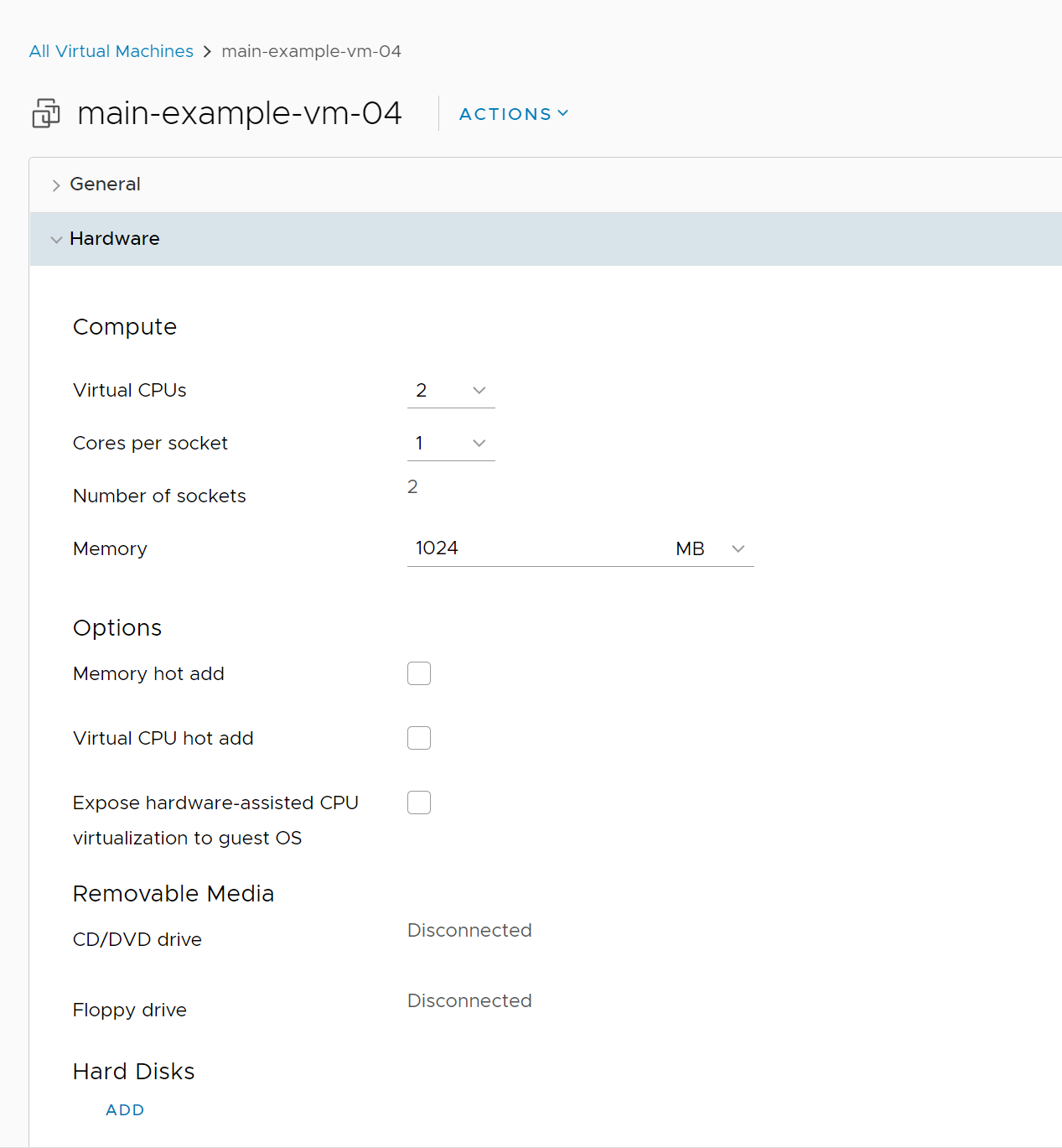
Kolejne opcje widoczne po przewinięciu strony w dół dotyczą dysków przydzielonych maszynie wirtualnej:
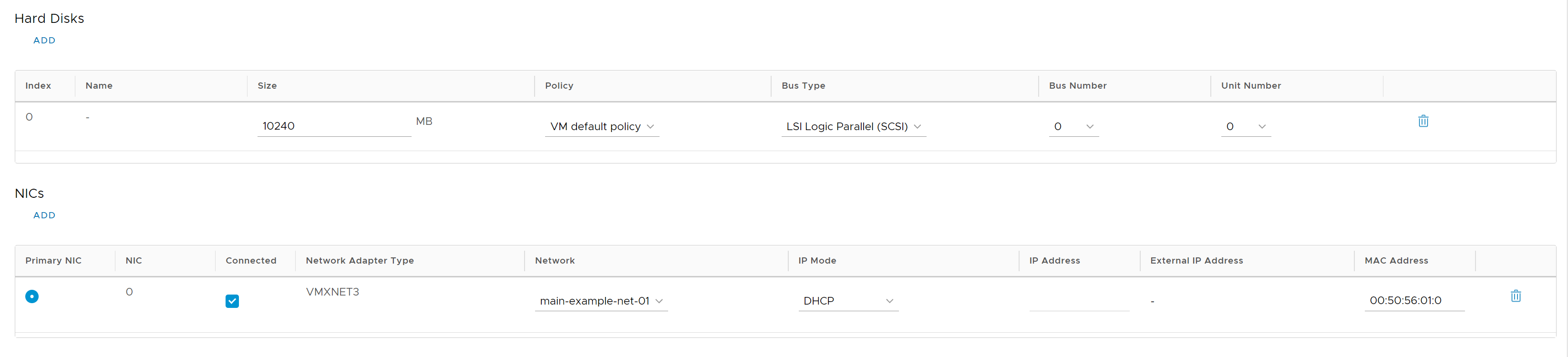
Dla każdego z dysków na liście możesz wykonać następujące operacje:
Dodanie dysku – Przycisk Add na górze tabeli. Pozwala na dodanie nowego dysku do maszyny.
Zmiana rozmiaru – Kolumna Size. Podaj nowy rozmiar w megabajtach. Pamiętaj, że rozmiaru dysków nie można zmniejszać – tylko zwiększać. Aby zmniejszyć dysk, należy go usunąć i dodać nowy z mniejszym rozmiarem.
Zmiana polityki zasobów dyskowych – Kolumna Policy. Możesz zmienić politykę, czyli zestaw właściwości dla danego dysku. Dla użytkowników zaawansowanych.
Zmiana typu kontrolera storage – Kolumna Bus Type. Możesz zmienić typ kontrolera dysków. Dla użytkowników zaawansowanych.
Zmiana numeru szyny i logicznego numeru jednostki dla dysku. Dla użytkowników zaawansowanych.
Usunięcie dysku – Ostatnia kolumna z ikonką kosza. Pozwala na całkowite, bezpowrotne usunięcie dysku, wraz ze wszystkimi danymi na nim zapisanymi. Dla użytkowników zaawansowanych.
Następna tabela dotyczy interfejsów sieciowych przypisanych maszynie wirtualnej:
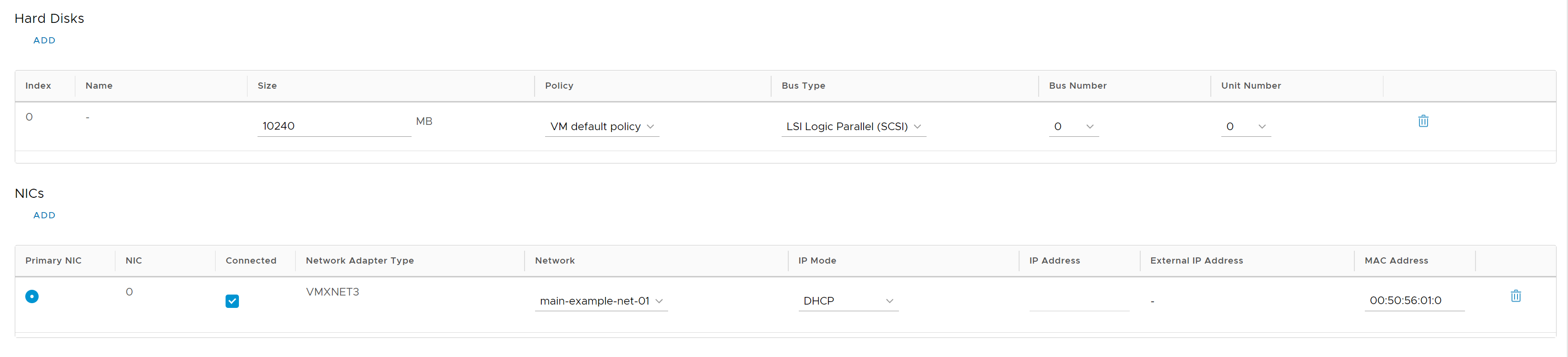
Dla każdej z kart sieciowych możesz wykonać następujące operacje:
Dodanie interfejsu – Przycisk Add na górze tabeli. Funkcja pozwala na dodanie nowego interfejsu sieciowego do maszyny.
Odłączenie lub podłączenie interfejsu do maszyny – Kolumna Connected.
Zmiana sieci przypisanej do interfejsu. Kolumna Network. Dla użytkowników zaawansowanych.
Zmiana trybu przydzielania adresu IP – Kolumna IP Mode. Dla użytkowników zaawansowanych.
Sprawdzenie przypisanego lub ręczne przypisanie adresu IP dla interfejsu – Kolumna IP Address. Możliwość ręcznego wpisania adresu dostępna tylko w wypadku wybrania opcji „Static – Manual” w kolumnie IP Mode. Zmiana adresu / trybu IP wymaga uruchomienia procesu customizacji, opisanego w punkcie 6 tej instrukcji. Dla użytkowników zaawansowanych.
Sprawdzenie zewnętrznego adresu IP przypisanego interfejsowi. Kolumna External IP Address.
Sprawdzenie i zmiana adresu MAC karty sieciowej – Kolumna MAC Address. Dla użytkowników zaawansowanych.
Usunięcie interfejsu (Ostatnia kolumna z ikonką kosza) – Pozwala na całkowite usunięcie interfejsu sieciowego z maszyny wirtualnej. Dla użytkowników zaawansowanych.
Kolejna sekcja dotyczy opcji dostosowywania systemu operacyjnego maszyny wirtualnej, w nomenklaturze VMware zwanej procesem customizacji. Uruchomienie customizacji opisane zostało w instrukcji „Uruchomienie procesu customizacji”.
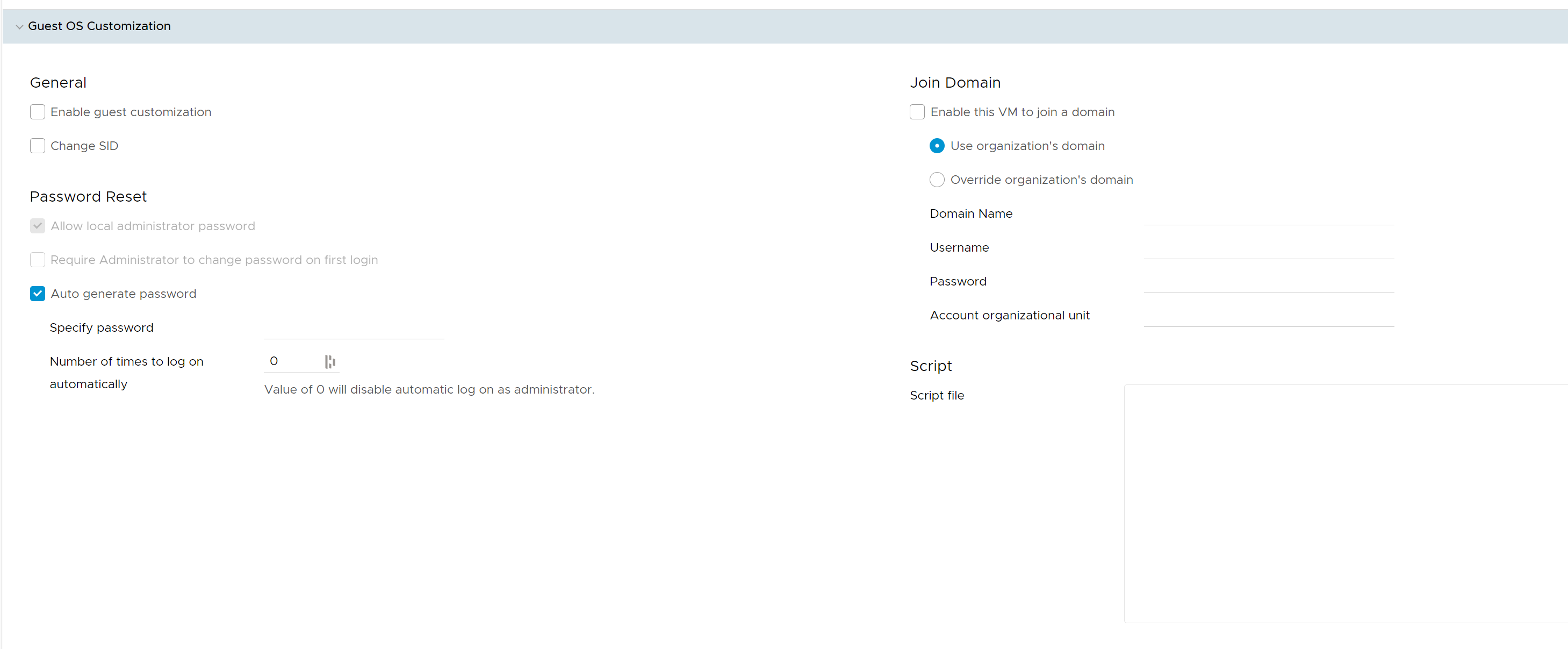
Możesz tutaj ustawić następujące opcje:
Enable guest customization – Włączenie customizacji. Potrzebne, aby skorzystać z pozostałych opcji opisanych niżej.
Change SID – Zmiana numeru SID (na wygenerowany losowo) dla systemów z rodziny Windows.
Allow local administrator password – Włączenie tej opcji pozwala na ustawienie hasła użytkowników administracyjnych na maszynie wirtualnej z poziomu vCloud. Dla systemów Linux jest to domyślnie hasło dla użytkownika root, dla Windows jest to hasło dla użytkownika Administrator.
Require Administrator to change password on first login – Włączenie tej opcji spowoduje, że przy kolejnym logowaniu do systemu na użytkownika administracyjnego system operacyjny wymusi zmianę hasła.
Auto generate password: Pozwala na automatyczne wygenerowanie hasła dla użytkownika administracyjnego. Hasło to zostanie ustawione podczas customizacji.
Specify password – Pozwala na podanie hasła użytkownika administracyjnego, które zostanie ustawione podczas customizacji. Opcja ta działa tylko w przypadku, kiedy odznaczysz „Auto generate password” powyżej. W przeciwnym razie hasło zostanie wygenerowane losowo.
Number of times to log on automatically – Pozwala na określenie, ile razy system operacyjny pozwoli na logowanie na konto użytkownika administracyjnego bez hasła. Dla użytkowników zaawansowanych.
Join Domain – Zestaw opcji pozwalających na dołączenie maszyny wirtualnej z rodziny Windows do domeny – na przykład Active Directory. Dla użytkowników zaawansowanych.
Script – Miejsce na wklejenie skryptu mającego uruchomić się podczas procesu customizacji. Może to być skrypt wsadowy dla systemu Windows (.bat) lub skrypt konsolowy w przypadku maszyn Linux (.sh). Dla użytkowników zaawansowanych.
Kolejna sekcja pozwala na obejrzenie i ustawienie zaawansowanych parametrów dla maszyny wirtualnej ustawionych za pomocą wartości tekstowych. Dla użytkowników zaawansowanych:
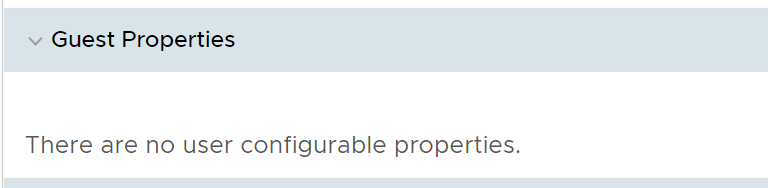
Ostatnia sekcja zawiera zaawansowane opcje dotyczące taktowania częstotliwości pamięci operacyjnej oraz procesora, a także rezerwacji tych zasobów dla maszyny wirtualnej. Pozwala także na dodanie własnych metadanych do maszyny. Zmiana zalecana tylko po konsultacji z MAIN. Dla użytkowników zaawansowanych.
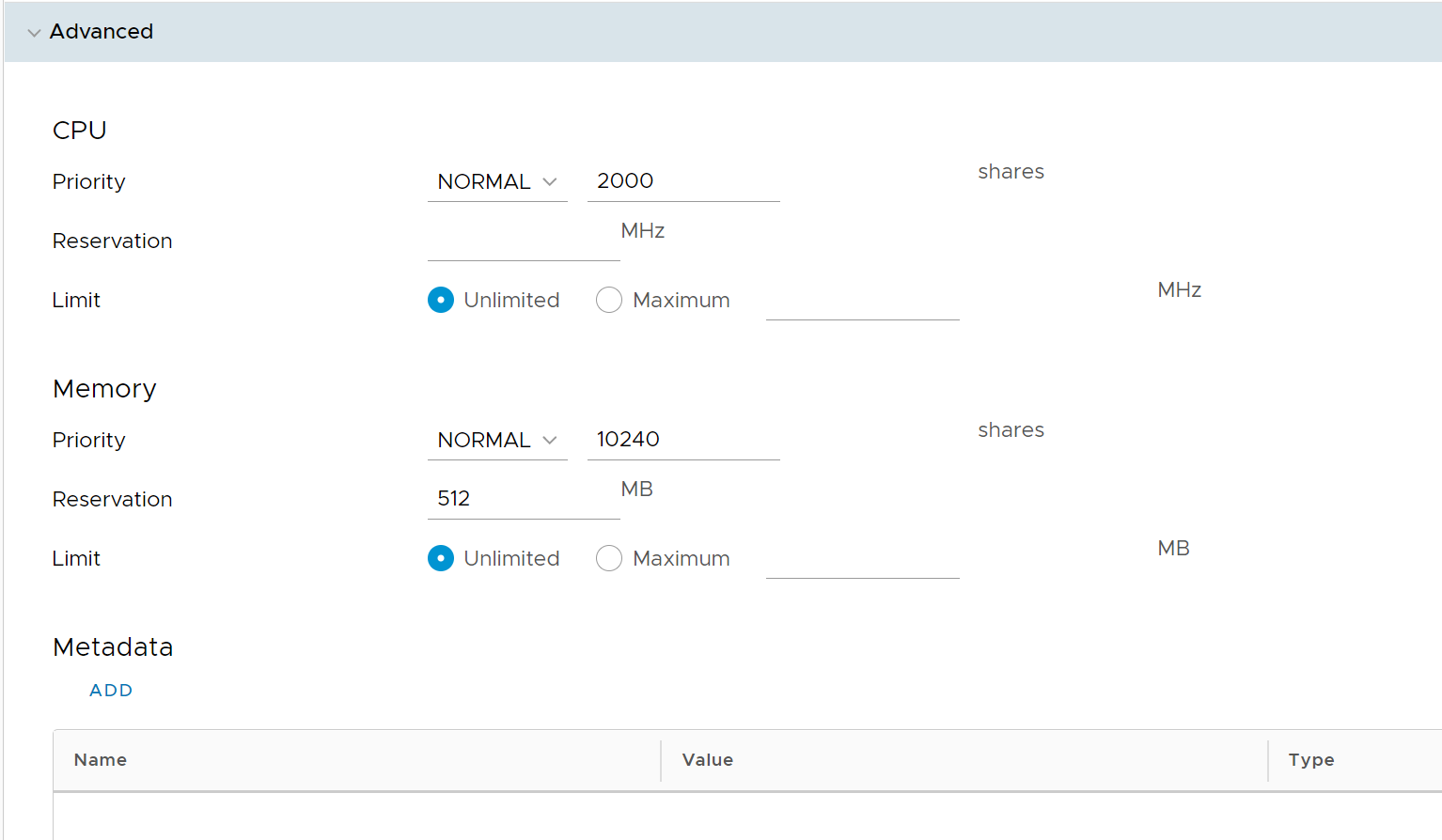
Przed rozpoczęciem pracy należy zapoznać się z instrukcją ‘Pierwsze użycie’.
Do zmiany parametrów niezbędna jest maszyna wirtualna. Należy zatem zapoznać się z instrukcją numer 3 – ‘Dodawanie oraz usuwanie maszyn’.
Możliwość zmiany parametrów maszyny dostępna jest po wybraniu maszyny w kafelkowym menu listy maszyn.
Kliknij na przycisk Details na kafelku maszyny, której parametry chcesz zmienić:
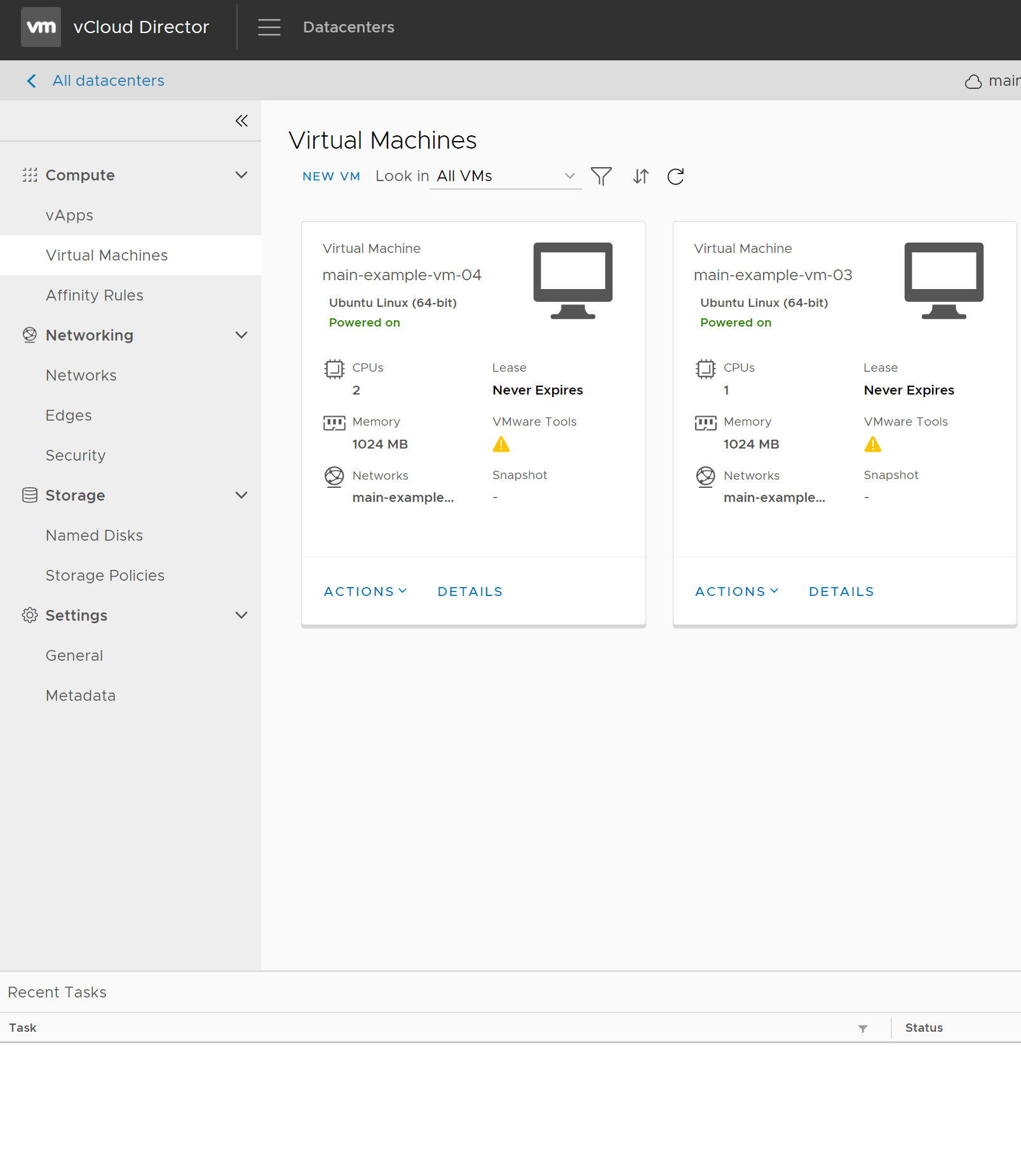
Pojawi się ekran parametrów maszyny wirtualnej:
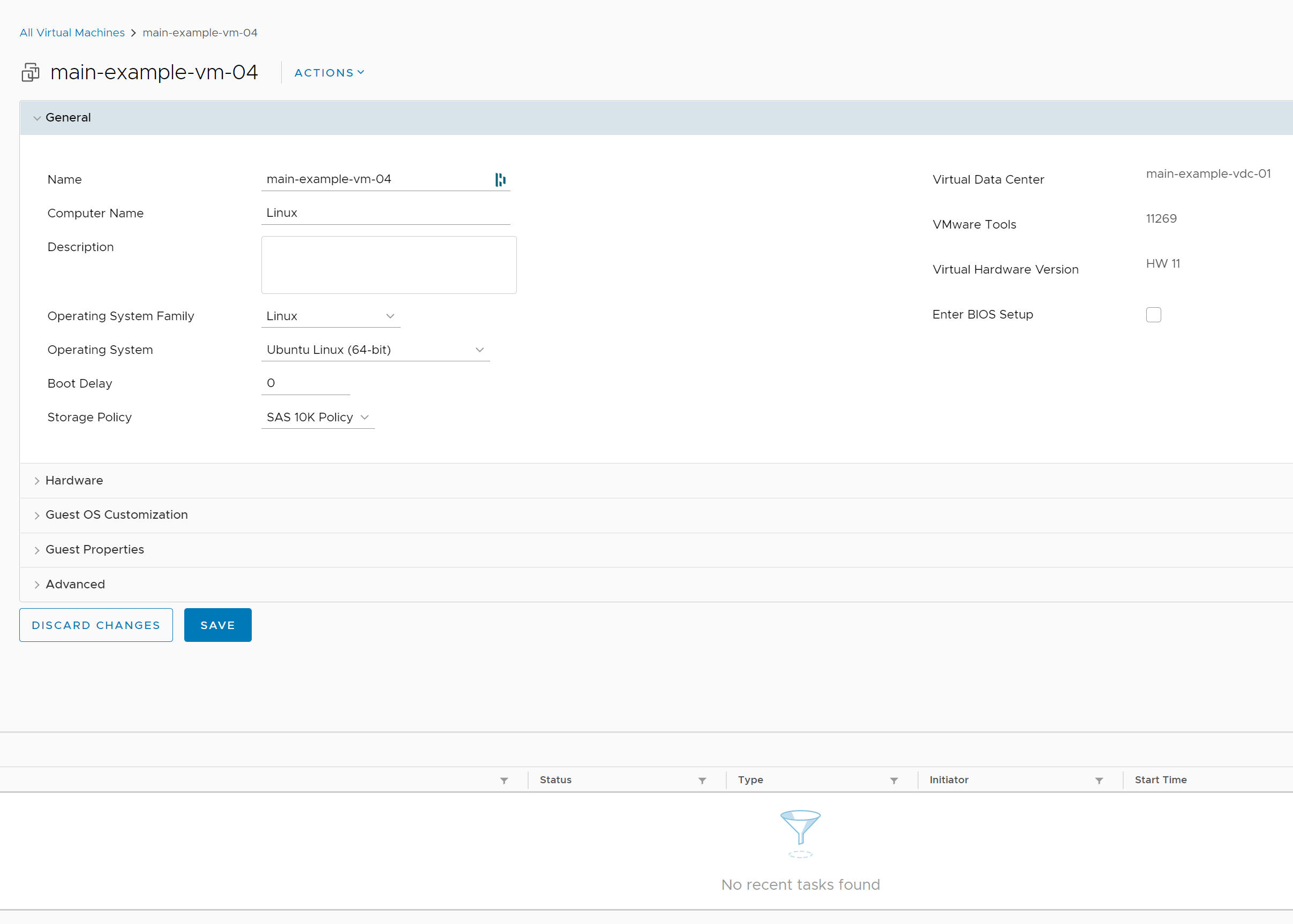
Otwarta zostanie od razu pierwsza zakładka – General. Można w niej zmienić:
Name – Nazwę maszyny widzianą z panelu vCloud
Computer Name – Nazwę maszyny widzianą z sieci (hostname)
Description – Opis maszyny
Operating System – Typ systemu operacyjnego (nie ma wpływu na faktyczny system już zainstalowany na maszynie)
Boot Delay – Czas (w sekundach) pomiędzy uruchomieniem maszyny a rozpoczęciem procesu startu systemu operacyjnego (pozwala na wejście np. do BIOSu czy GRUBa)
Storage policy – Polityka zasobów dyskowych (zmiana dla zaawansowanych użytkowników lub po konsultacji z MAIN)
Po rozwinięciu zakładki Hardware możesz uzyskać dostęp do parametrów związanych ze sprzętem udostępnionym maszynie wirtualnej:
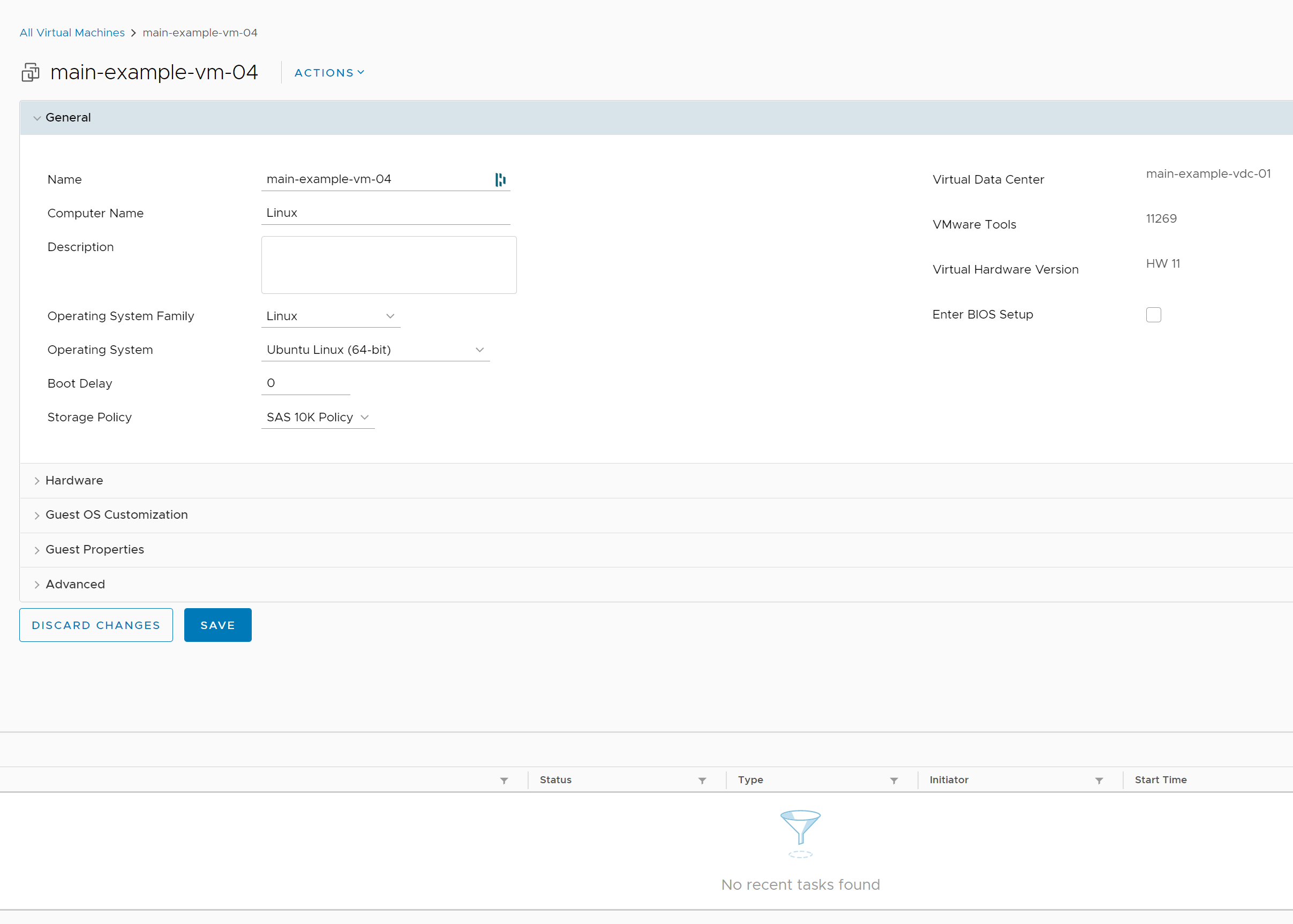
W tym ekranie możesz zmienić parametry fizyczne maszyny:
Virtual CPUs – Liczba wirtualnych rdzeni procesora.
Cores per socket – Liczba rdzeni w jednym gnieździe procesora (ten parametr wraz z liczbą rdzeni definiuje liczbę gniazd, wyświetlaną poniżej jako Number of sockets).
Memory – Ilość pamięci operacyjnej (możliwej do zdefiniowana zarówno w MB jak i GB).
Uwaga – zmiana powyższych trzech opcji wymaga restartu maszyny, chyba, że włączysz dwie opcje hot add, opisane poniżej. Pamiętaj jednak, że ich włączenie może spowodować spadek wydajności maszyny wirtualnej.
Memory hot add – Włączenie możliwości dynamicznego przydzielania pamięci bez restartu maszyny. Dla użytkowników zaawansowanych.
Virtual CPU hot add – Włączenie możliwości dynamicznego przydzielenia rdzeni procesora bez potrzeby restartu maszyny. Dla użytkowników zaawansowanych.
Expose hardware-assisted CPU virtualization to guest OS – Włączenie wirtualizacji ze wspomaganiem sprzętowym (za pomocą VT-x lub AMD-V) dla maszyny wirtualnej.
Dla użytkowników zaawansowanych.
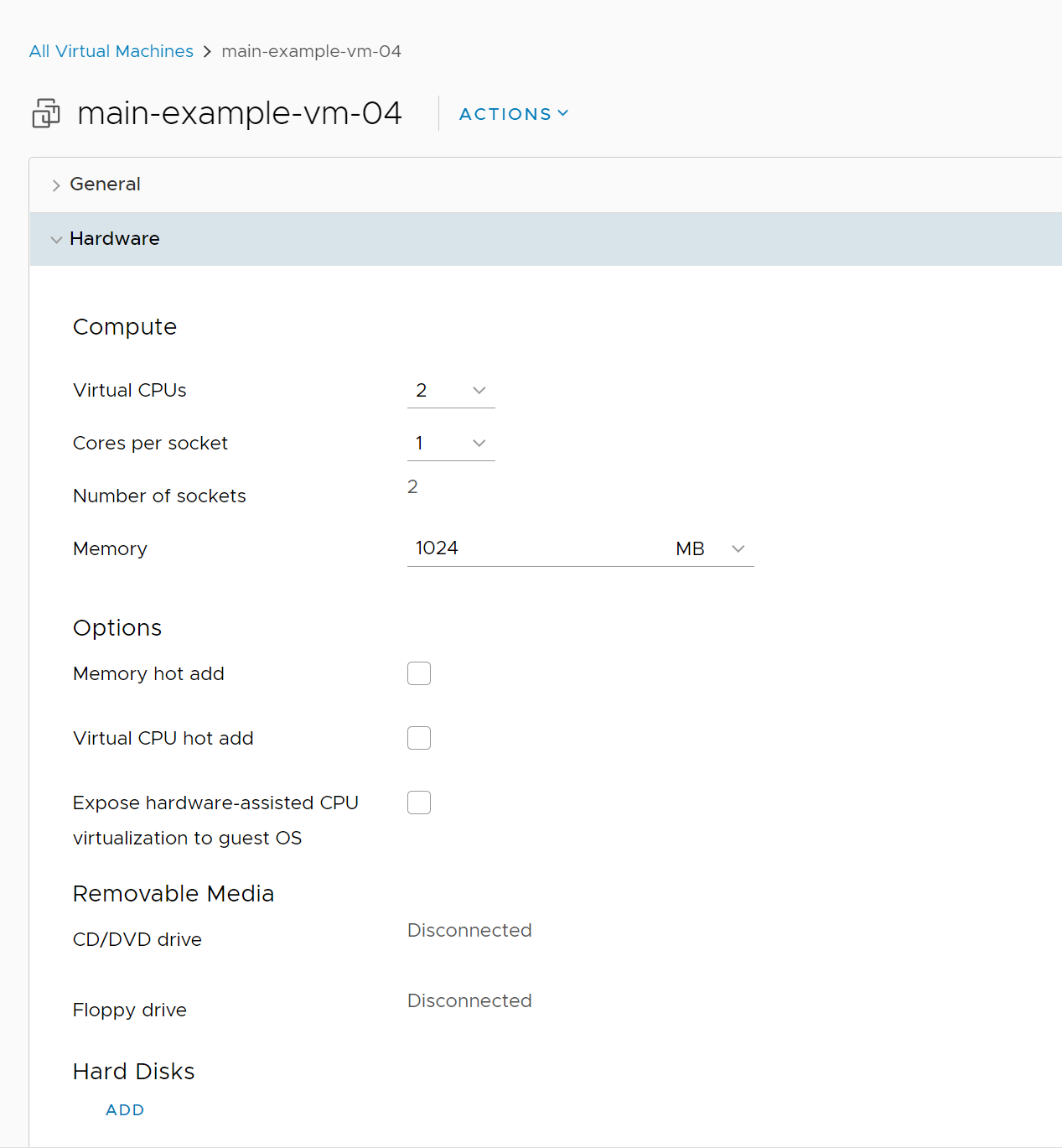
Kolejne opcje widoczne po przewinięciu strony w dół dotyczą dysków przydzielonych maszynie wirtualnej:
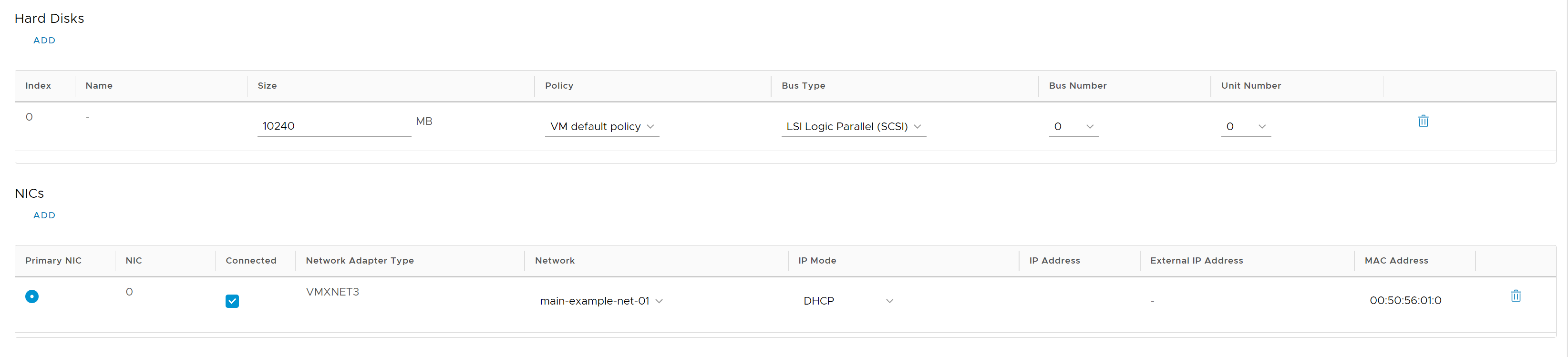
Dla każdego z dysków na liście możesz wykonać następujące operacje:
Dodanie dysku – Przycisk Add na górze tabeli. Pozwala na dodanie nowego dysku do maszyny.
Zmiana rozmiaru – Kolumna Size. Podaj nowy rozmiar w megabajtach. Pamiętaj, że rozmiaru dysków nie można zmniejszać – tylko zwiększać. Aby zmniejszyć dysk, należy go usunąć i dodać nowy z mniejszym rozmiarem.
Zmiana polityki zasobów dyskowych – Kolumna Policy. Możesz zmienić politykę, czyli zestaw właściwości dla danego dysku. Dla użytkowników zaawansowanych.
Zmiana typu kontrolera storage – Kolumna Bus Type. Możesz zmienić typ kontrolera dysków. Dla użytkowników zaawansowanych.
Zmiana numeru szyny i logicznego numeru jednostki dla dysku. Dla użytkowników zaawansowanych.
Usunięcie dysku – Ostatnia kolumna z ikonką kosza. Pozwala na całkowite, bezpowrotne usunięcie dysku, wraz ze wszystkimi danymi na nim zapisanymi. Dla użytkowników zaawansowanych.
Następna tabela dotyczy interfejsów sieciowych przypisanych maszynie wirtualnej:
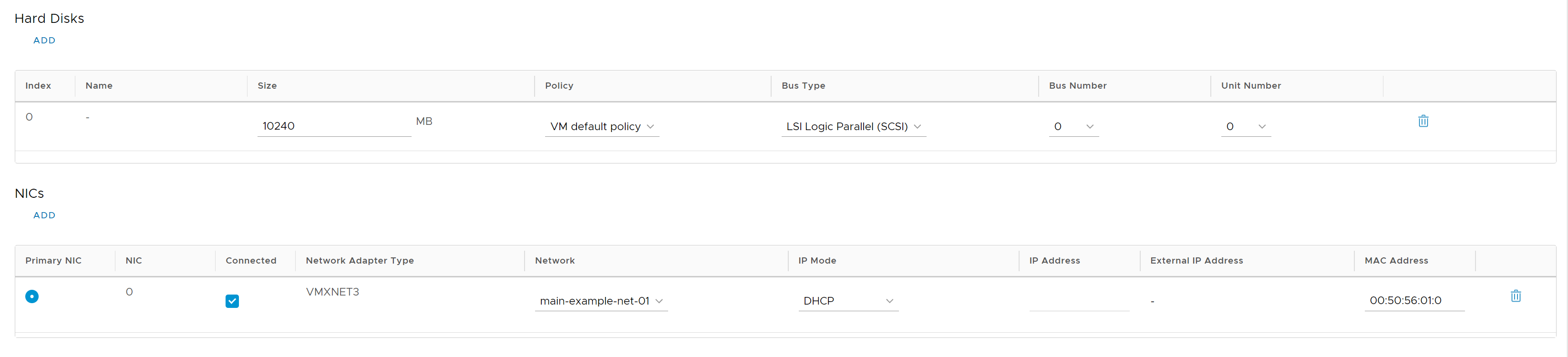
Dla każdej z kart sieciowych możesz wykonać następujące operacje:
Dodanie interfejsu – Przycisk Add na górze tabeli. Funkcja pozwala na dodanie nowego interfejsu sieciowego do maszyny.
Odłączenie lub podłączenie interfejsu do maszyny – Kolumna Connected.
Zmiana sieci przypisanej do interfejsu. Kolumna Network. Dla użytkowników zaawansowanych.
Zmiana trybu przydzielania adresu IP – Kolumna IP Mode. Dla użytkowników zaawansowanych.
Sprawdzenie przypisanego lub ręczne przypisanie adresu IP dla interfejsu – Kolumna IP Address. Możliwość ręcznego wpisania adresu dostępna tylko w wypadku wybrania opcji „Static – Manual” w kolumnie IP Mode. Zmiana adresu / trybu IP wymaga uruchomienia procesu customizacji, opisanego w punkcie 6 tej instrukcji. Dla użytkowników zaawansowanych.
Sprawdzenie zewnętrznego adresu IP przypisanego interfejsowi. Kolumna External IP Address.
Sprawdzenie i zmiana adresu MAC karty sieciowej – Kolumna MAC Address. Dla użytkowników zaawansowanych.
Usunięcie interfejsu (Ostatnia kolumna z ikonką kosza) – Pozwala na całkowite usunięcie interfejsu sieciowego z maszyny wirtualnej. Dla użytkowników zaawansowanych.
Kolejna sekcja dotyczy opcji dostosowywania systemu operacyjnego maszyny wirtualnej, w nomenklaturze VMware zwanej procesem customizacji. Uruchomienie customizacji opisane zostało w instrukcji „Uruchomienie procesu customizacji”.
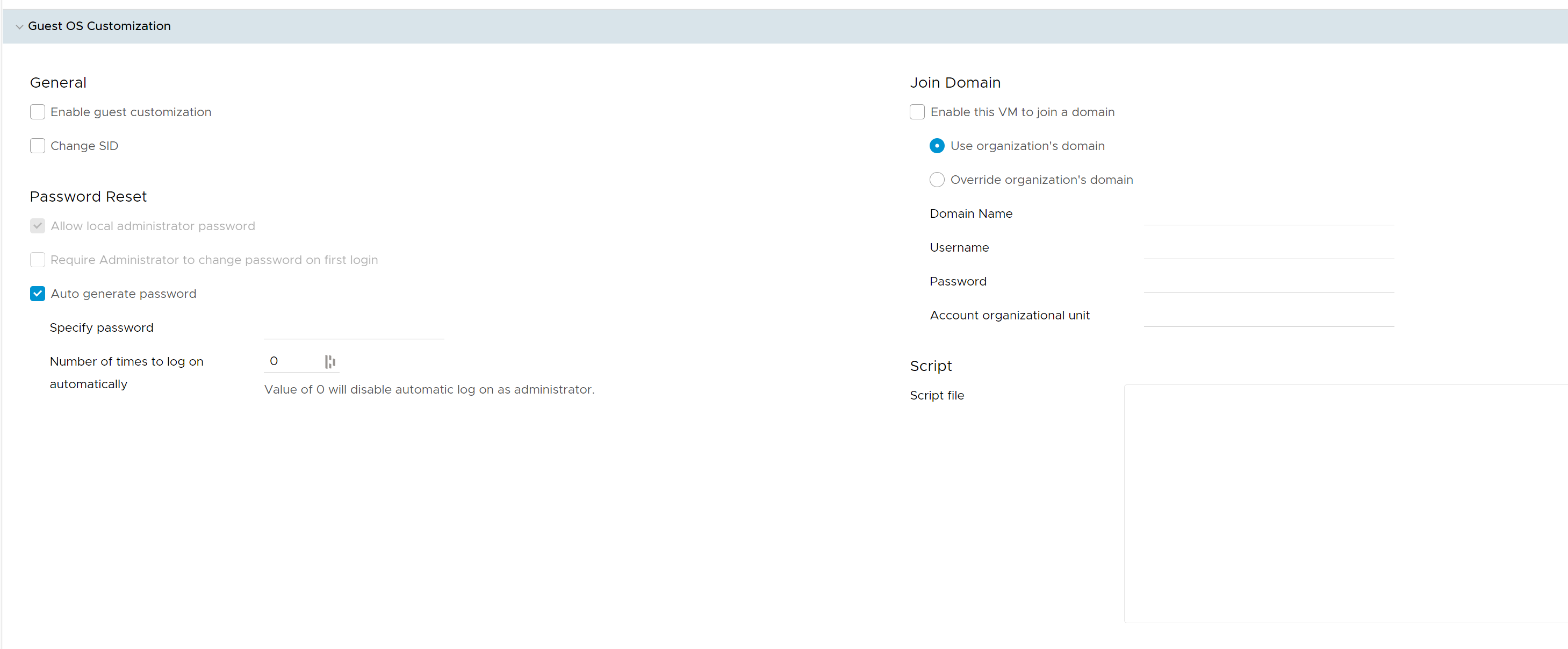
Możesz tutaj ustawić następujące opcje:
Enable guest customization – Włączenie customizacji. Potrzebne, aby skorzystać z pozostałych opcji opisanych niżej.
Change SID – Zmiana numeru SID (na wygenerowany losowo) dla systemów z rodziny Windows.
Allow local administrator password – Włączenie tej opcji pozwala na ustawienie hasła użytkowników administracyjnych na maszynie wirtualnej z poziomu vCloud. Dla systemów Linux jest to domyślnie hasło dla użytkownika root, dla Windows jest to hasło dla użytkownika Administrator.
Require Administrator to change password on first login – Włączenie tej opcji spowoduje, że przy kolejnym logowaniu do systemu na użytkownika administracyjnego system operacyjny wymusi zmianę hasła.
Auto generate password: Pozwala na automatyczne wygenerowanie hasła dla użytkownika administracyjnego. Hasło to zostanie ustawione podczas customizacji.
Specify password – Pozwala na podanie hasła użytkownika administracyjnego, które zostanie ustawione podczas customizacji. Opcja ta działa tylko w przypadku, kiedy odznaczysz „Auto generate password” powyżej. W przeciwnym razie hasło zostanie wygenerowane losowo.
Number of times to log on automatically – Pozwala na określenie, ile razy system operacyjny pozwoli na logowanie na konto użytkownika administracyjnego bez hasła. Dla użytkowników zaawansowanych.
Join Domain – Zestaw opcji pozwalających na dołączenie maszyny wirtualnej z rodziny Windows do domeny – na przykład Active Directory. Dla użytkowników zaawansowanych.
Script – Miejsce na wklejenie skryptu mającego uruchomić się podczas procesu customizacji. Może to być skrypt wsadowy dla systemu Windows (.bat) lub skrypt konsolowy w przypadku maszyn Linux (.sh). Dla użytkowników zaawansowanych.
Kolejna sekcja pozwala na obejrzenie i ustawienie zaawansowanych parametrów dla maszyny wirtualnej ustawionych za pomocą wartości tekstowych. Dla użytkowników zaawansowanych:
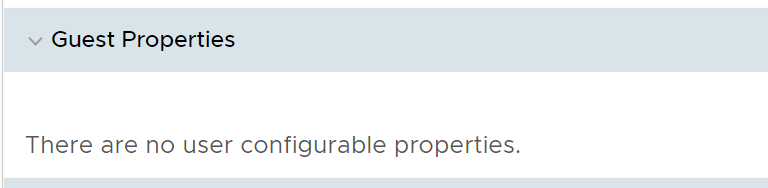
Ostatnia sekcja zawiera zaawansowane opcje dotyczące taktowania częstotliwości pamięci operacyjnej oraz procesora, a także rezerwacji tych zasobów dla maszyny wirtualnej. Pozwala także na dodanie własnych metadanych do maszyny. Zmiana zalecana tylko po konsultacji z MAIN. Dla użytkowników zaawansowanych.
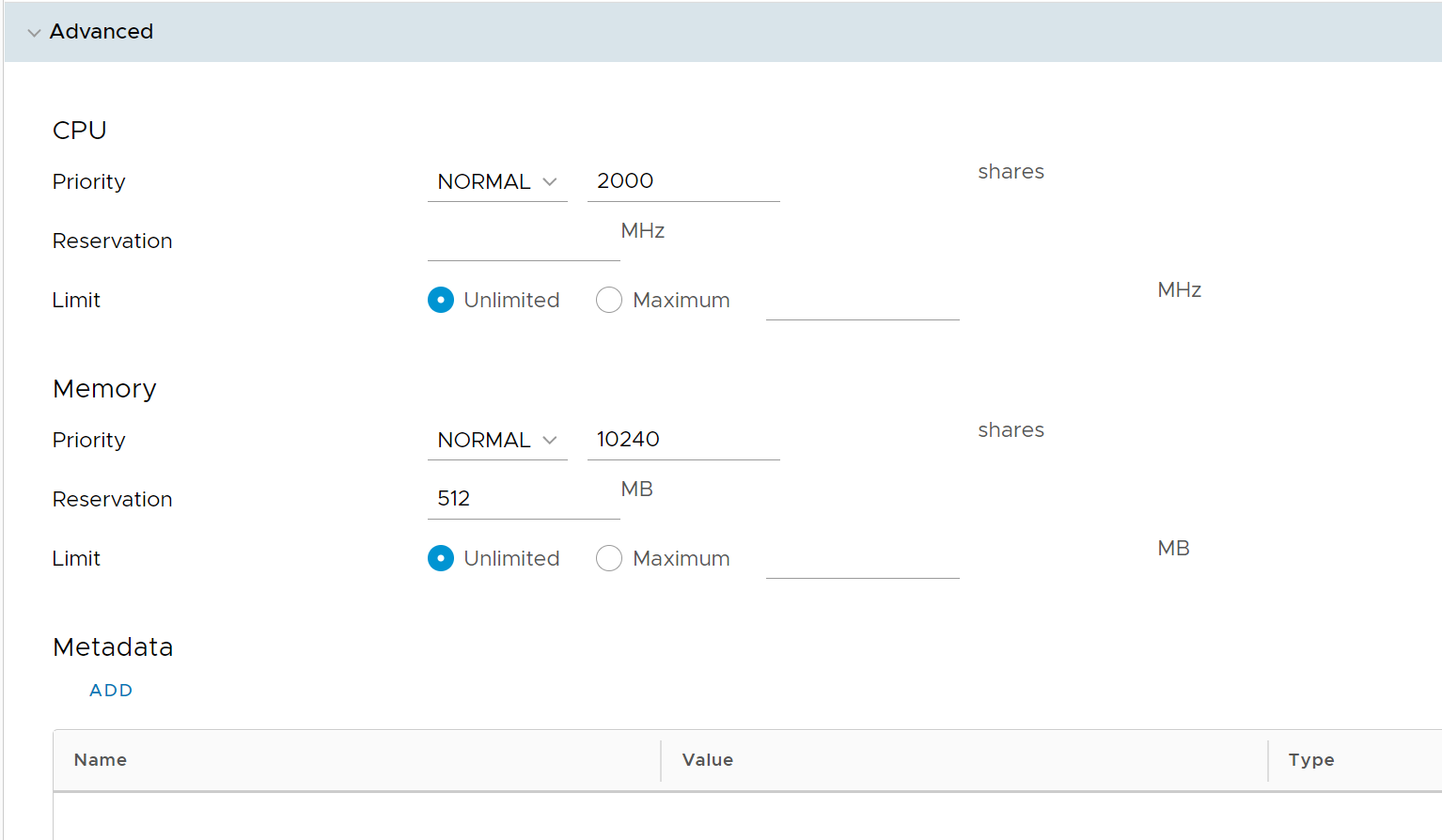
Przed rozpoczęciem pracy należy zapoznać się z instrukcją ‘Pierwsze użycie’.
Do zmiany parametrów niezbędna jest maszyna wirtualna. Należy zatem zapoznać się z instrukcją numer 3 – ‘Dodawanie oraz usuwanie maszyn’.
Możliwość zmiany parametrów maszyny dostępna jest po wybraniu maszyny w kafelkowym menu listy maszyn.
Kliknij na przycisk Details na kafelku maszyny, której parametry chcesz zmienić:
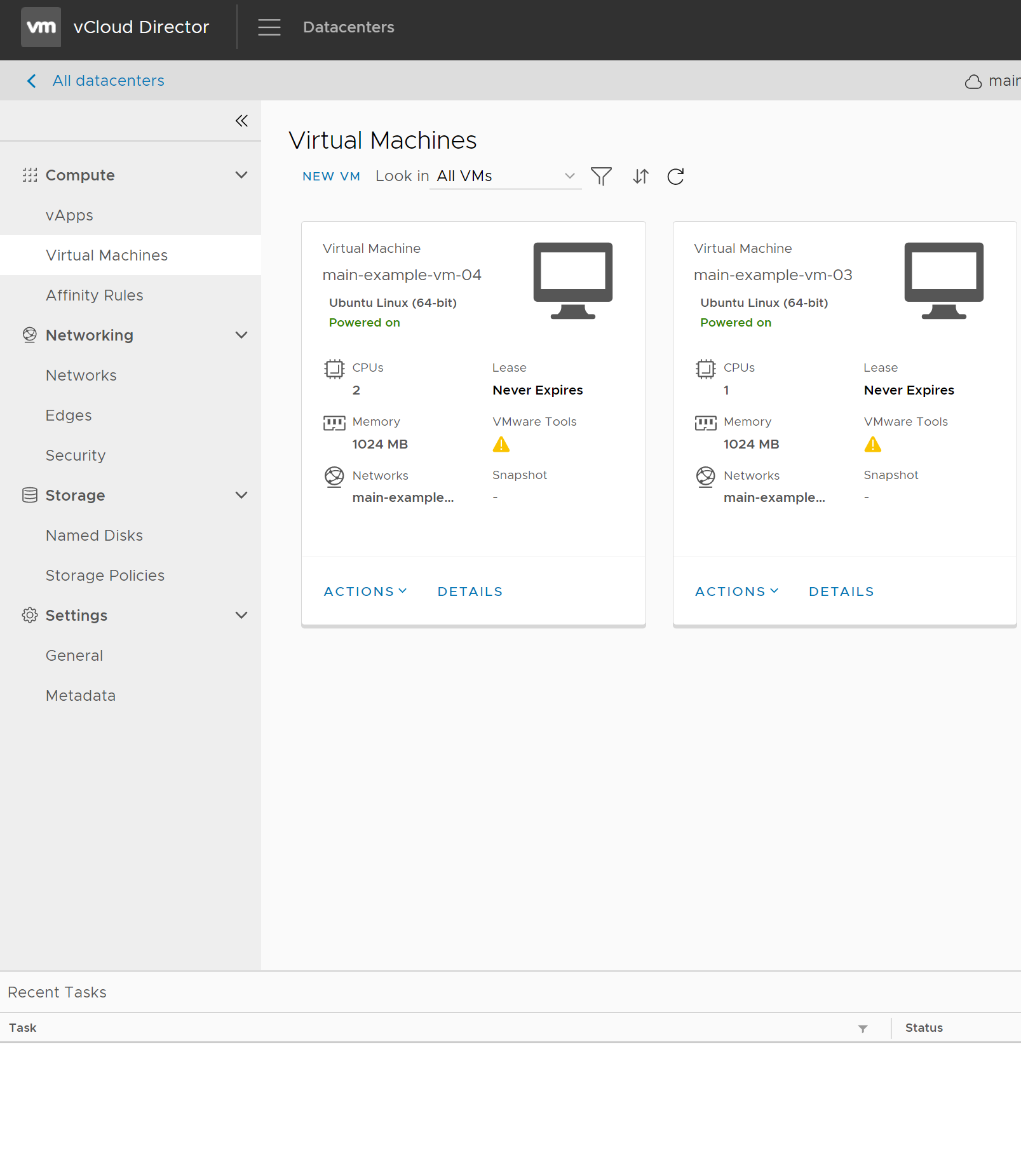
Pojawi się ekran parametrów maszyny wirtualnej:
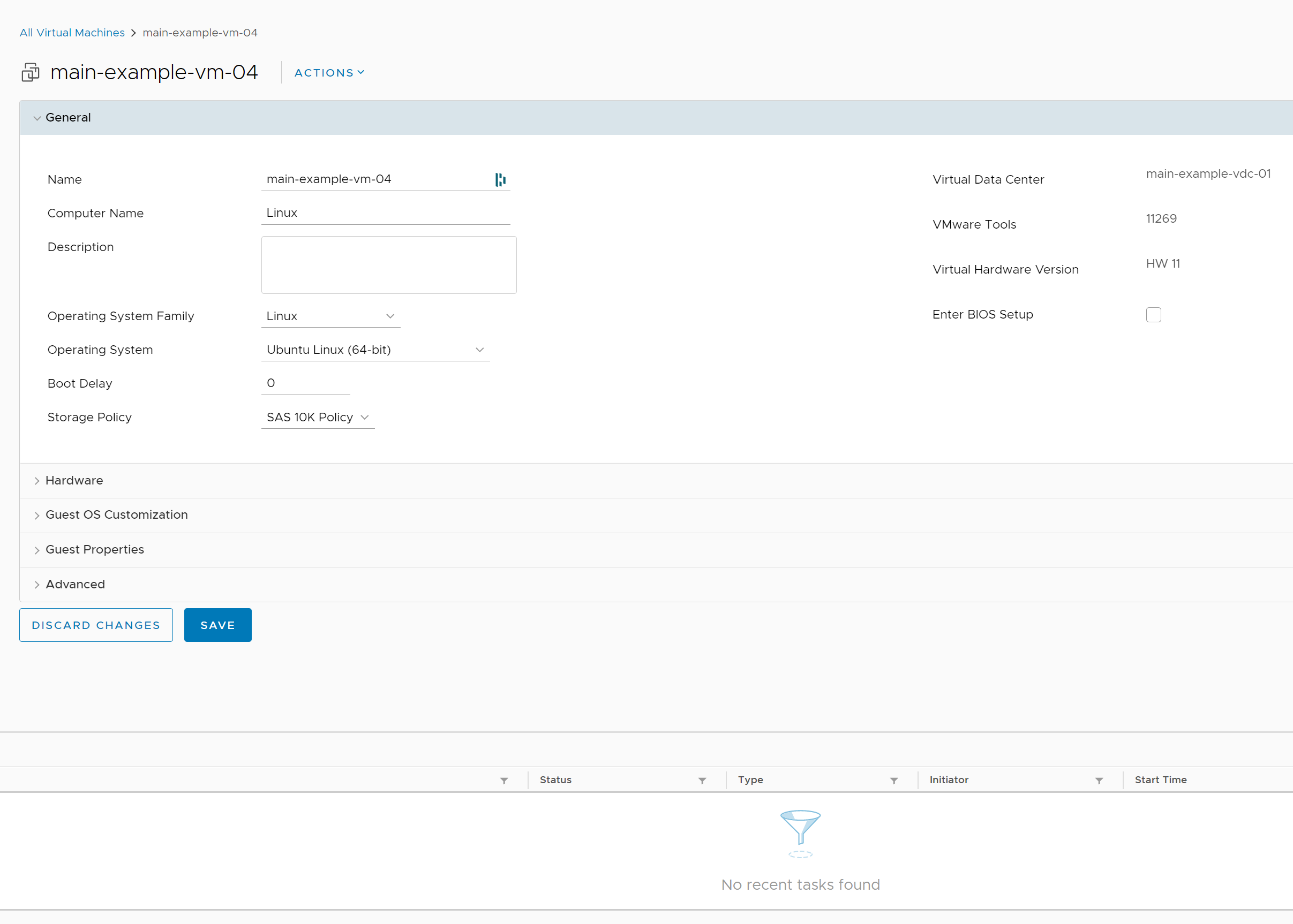
Otwarta zostanie od razu pierwsza zakładka – General. Można w niej zmienić:
Name – Nazwę maszyny widzianą z panelu vCloud
Computer Name – Nazwę maszyny widzianą z sieci (hostname)
Description – Opis maszyny
Operating System – Typ systemu operacyjnego (nie ma wpływu na faktyczny system już zainstalowany na maszynie)
Boot Delay – Czas (w sekundach) pomiędzy uruchomieniem maszyny a rozpoczęciem procesu startu systemu operacyjnego (pozwala na wejście np. do BIOSu czy GRUBa)
Storage policy – Polityka zasobów dyskowych (zmiana dla zaawansowanych użytkowników lub po konsultacji z MAIN)
Po rozwinięciu zakładki Hardware możesz uzyskać dostęp do parametrów związanych ze sprzętem udostępnionym maszynie wirtualnej:
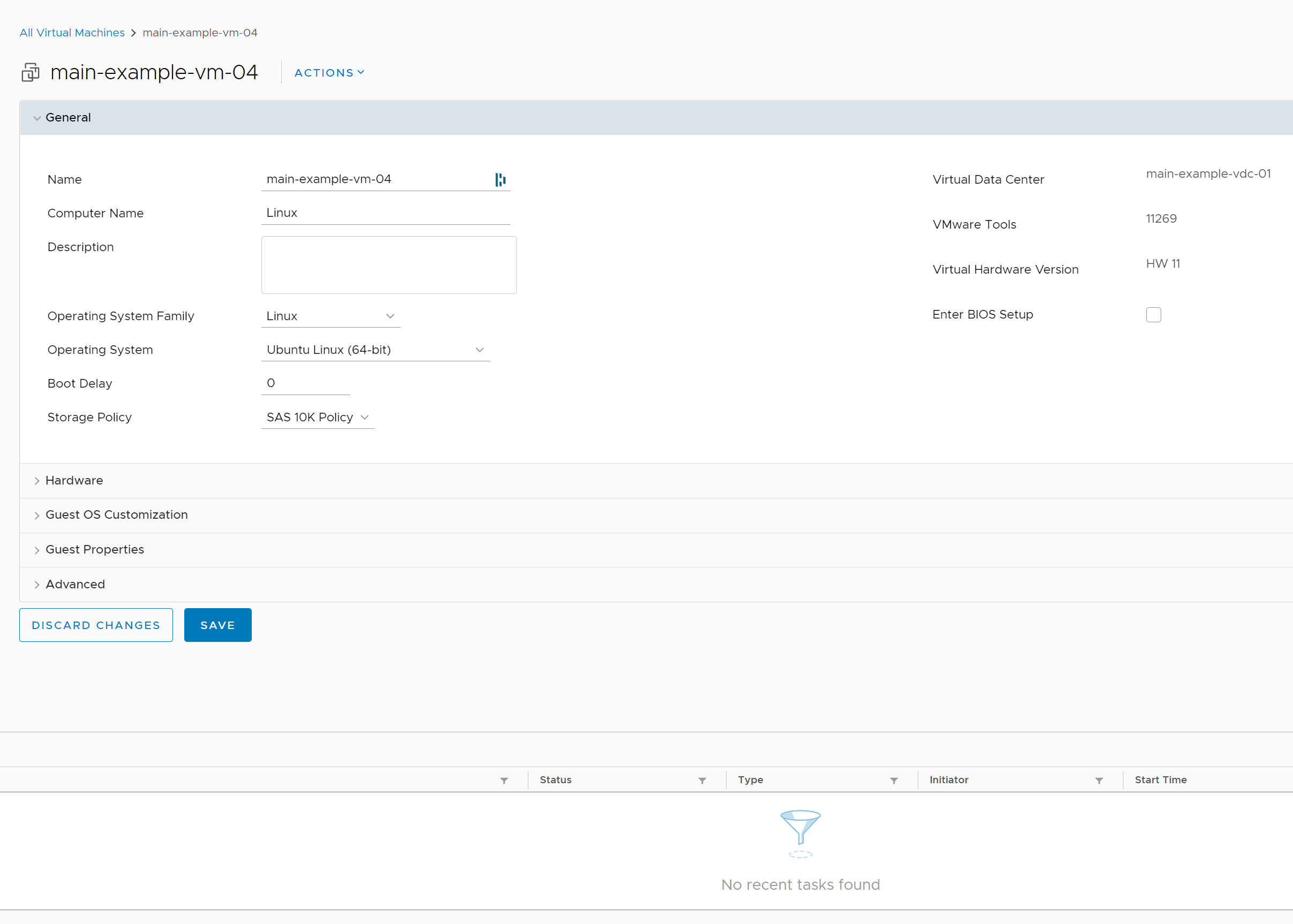
W tym ekranie możesz zmienić parametry fizyczne maszyny:
Virtual CPUs – Liczba wirtualnych rdzeni procesora.
Cores per socket – Liczba rdzeni w jednym gnieździe procesora (ten parametr wraz z liczbą rdzeni definiuje liczbę gniazd, wyświetlaną poniżej jako Number of sockets).
Memory – Ilość pamięci operacyjnej (możliwej do zdefiniowana zarówno w MB jak i GB).
Uwaga – zmiana powyższych trzech opcji wymaga restartu maszyny, chyba, że włączysz dwie opcje hot add, opisane poniżej. Pamiętaj jednak, że ich włączenie może spowodować spadek wydajności maszyny wirtualnej.
Memory hot add – Włączenie możliwości dynamicznego przydzielania pamięci bez restartu maszyny. Dla użytkowników zaawansowanych.
Virtual CPU hot add – Włączenie możliwości dynamicznego przydzielenia rdzeni procesora bez potrzeby restartu maszyny. Dla użytkowników zaawansowanych.
Expose hardware-assisted CPU virtualization to guest OS – Włączenie wirtualizacji ze wspomaganiem sprzętowym (za pomocą VT-x lub AMD-V) dla maszyny wirtualnej.
Dla użytkowników zaawansowanych.
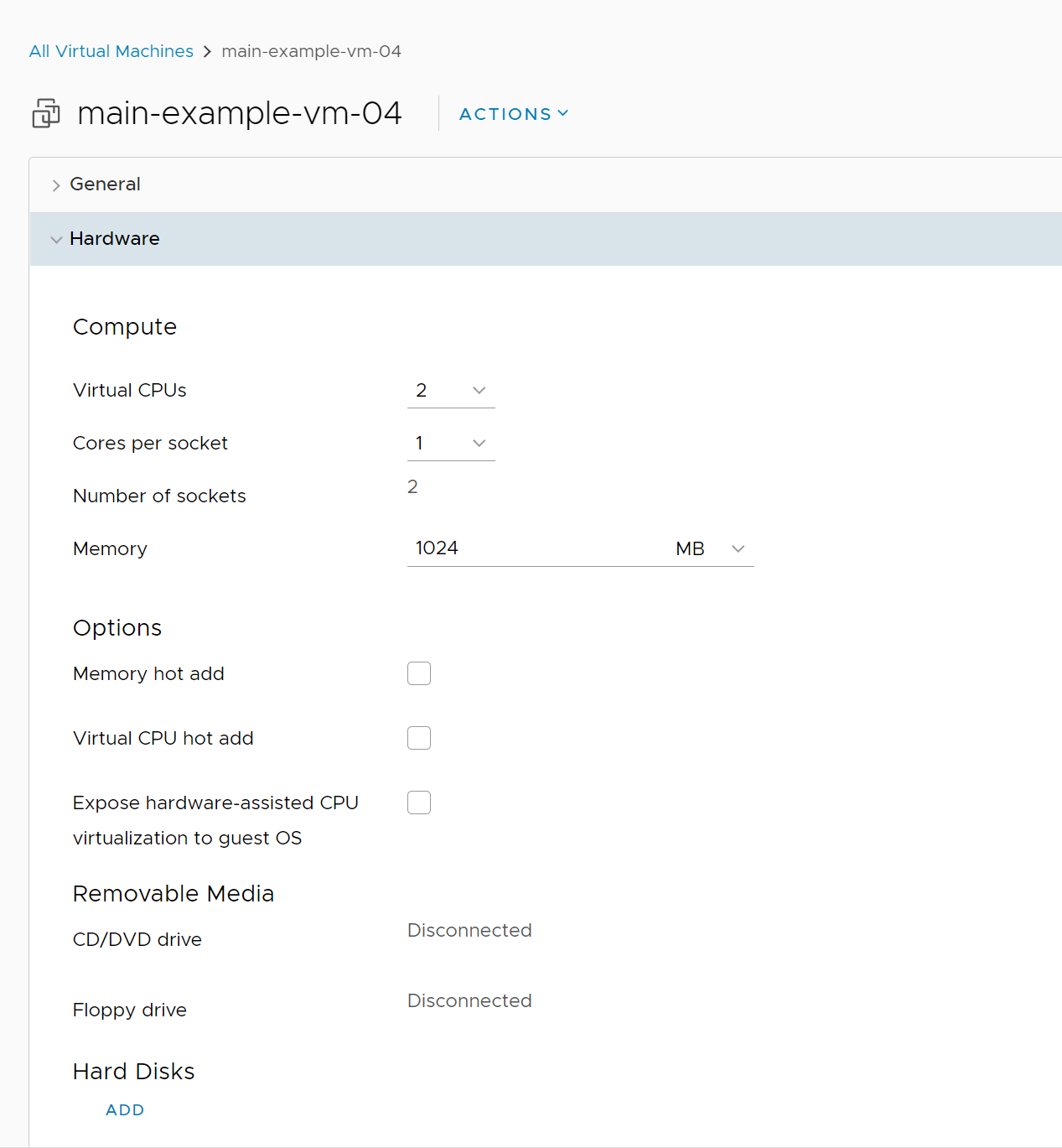
Kolejne opcje widoczne po przewinięciu strony w dół dotyczą dysków przydzielonych maszynie wirtualnej:
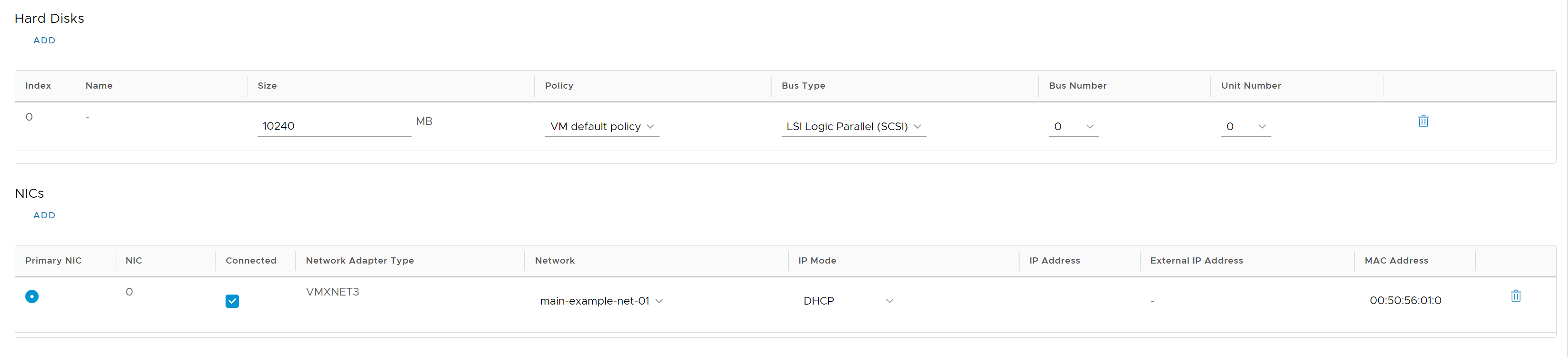
Dla każdego z dysków na liście możesz wykonać następujące operacje:
Dodanie dysku – Przycisk Add na górze tabeli. Pozwala na dodanie nowego dysku do maszyny.
Zmiana rozmiaru – Kolumna Size. Podaj nowy rozmiar w megabajtach. Pamiętaj, że rozmiaru dysków nie można zmniejszać – tylko zwiększać. Aby zmniejszyć dysk, należy go usunąć i dodać nowy z mniejszym rozmiarem.
Zmiana polityki zasobów dyskowych – Kolumna Policy. Możesz zmienić politykę, czyli zestaw właściwości dla danego dysku. Dla użytkowników zaawansowanych.
Zmiana typu kontrolera storage – Kolumna Bus Type. Możesz zmienić typ kontrolera dysków. Dla użytkowników zaawansowanych.
Zmiana numeru szyny i logicznego numeru jednostki dla dysku. Dla użytkowników zaawansowanych.
Usunięcie dysku – Ostatnia kolumna z ikonką kosza. Pozwala na całkowite, bezpowrotne usunięcie dysku, wraz ze wszystkimi danymi na nim zapisanymi. Dla użytkowników zaawansowanych.
Następna tabela dotyczy interfejsów sieciowych przypisanych maszynie wirtualnej:
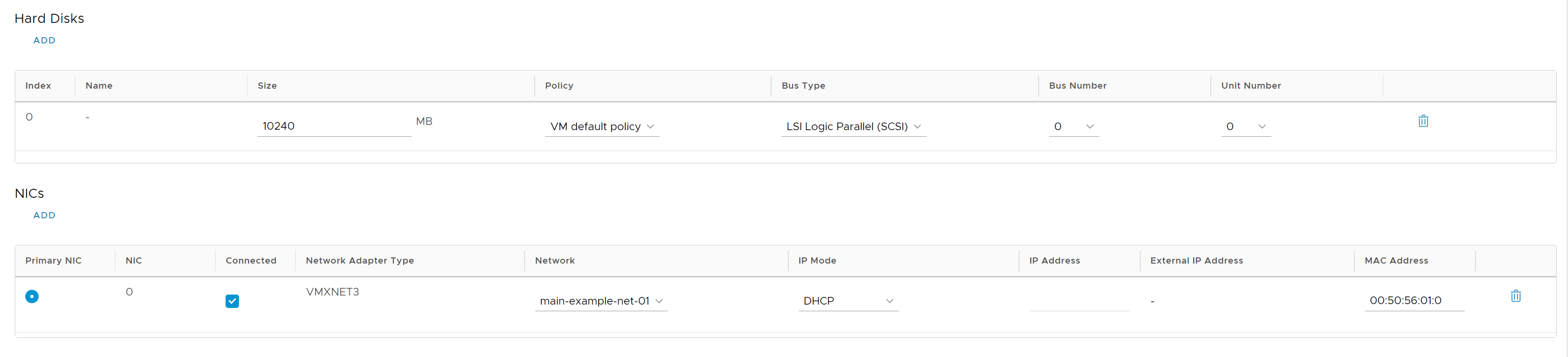
Dla każdej z kart sieciowych możesz wykonać następujące operacje:
Dodanie interfejsu – Przycisk Add na górze tabeli. Funkcja pozwala na dodanie nowego interfejsu sieciowego do maszyny.
Odłączenie lub podłączenie interfejsu do maszyny – Kolumna Connected.
Zmiana sieci przypisanej do interfejsu. Kolumna Network. Dla użytkowników zaawansowanych.
Zmiana trybu przydzielania adresu IP – Kolumna IP Mode. Dla użytkowników zaawansowanych.
Sprawdzenie przypisanego lub ręczne przypisanie adresu IP dla interfejsu – Kolumna IP Address. Możliwość ręcznego wpisania adresu dostępna tylko w wypadku wybrania opcji „Static – Manual” w kolumnie IP Mode. Zmiana adresu / trybu IP wymaga uruchomienia procesu customizacji, opisanego w punkcie 6 tej instrukcji. Dla użytkowników zaawansowanych.
Sprawdzenie zewnętrznego adresu IP przypisanego interfejsowi. Kolumna External IP Address.
Sprawdzenie i zmiana adresu MAC karty sieciowej – Kolumna MAC Address. Dla użytkowników zaawansowanych.
Usunięcie interfejsu (Ostatnia kolumna z ikonką kosza) – Pozwala na całkowite usunięcie interfejsu sieciowego z maszyny wirtualnej. Dla użytkowników zaawansowanych.
Kolejna sekcja dotyczy opcji dostosowywania systemu operacyjnego maszyny wirtualnej, w nomenklaturze VMware zwanej procesem customizacji. Uruchomienie customizacji opisane zostało w instrukcji „Uruchomienie procesu customizacji”.
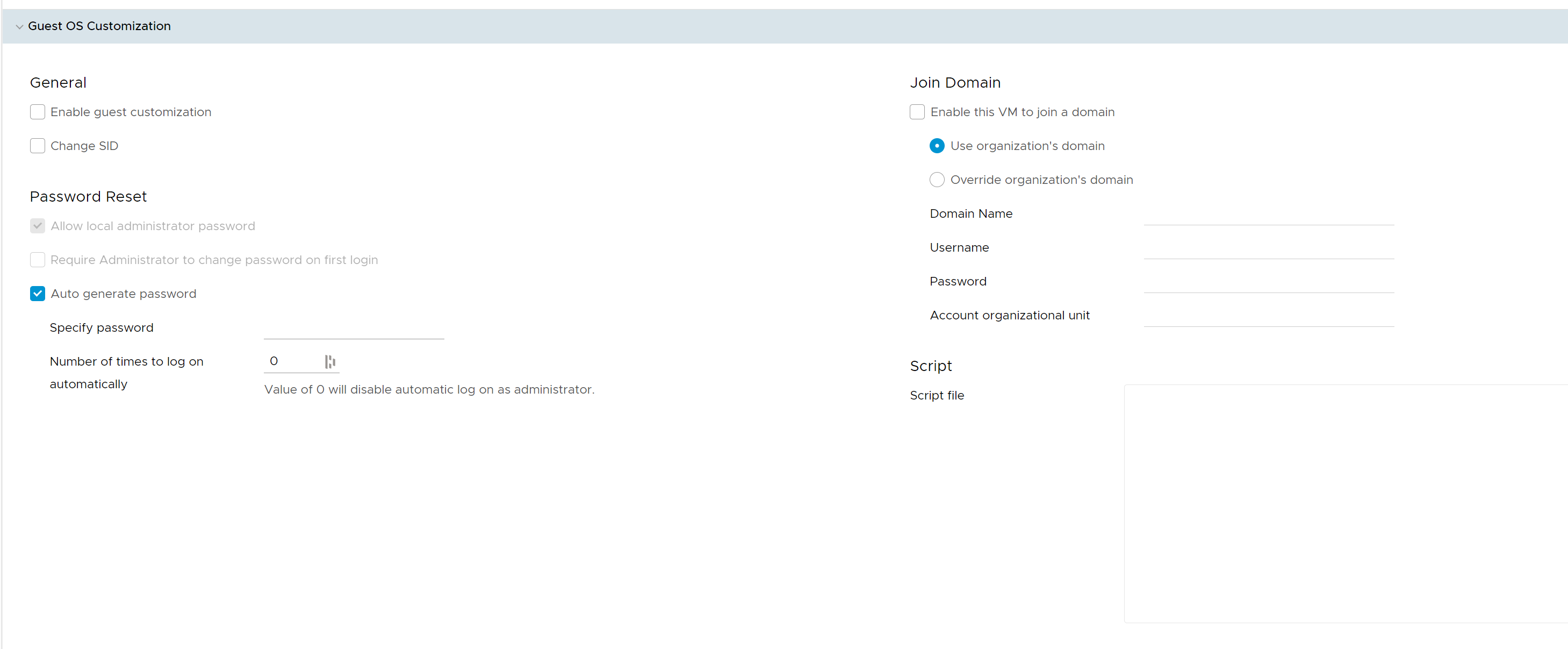
Możesz tutaj ustawić następujące opcje:
Enable guest customization – Włączenie customizacji. Potrzebne, aby skorzystać z pozostałych opcji opisanych niżej.
Change SID – Zmiana numeru SID (na wygenerowany losowo) dla systemów z rodziny Windows.
Allow local administrator password – Włączenie tej opcji pozwala na ustawienie hasła użytkowników administracyjnych na maszynie wirtualnej z poziomu vCloud. Dla systemów Linux jest to domyślnie hasło dla użytkownika root, dla Windows jest to hasło dla użytkownika Administrator.
Require Administrator to change password on first login – Włączenie tej opcji spowoduje, że przy kolejnym logowaniu do systemu na użytkownika administracyjnego system operacyjny wymusi zmianę hasła.
Auto generate password: Pozwala na automatyczne wygenerowanie hasła dla użytkownika administracyjnego. Hasło to zostanie ustawione podczas customizacji.
Specify password – Pozwala na podanie hasła użytkownika administracyjnego, które zostanie ustawione podczas customizacji. Opcja ta działa tylko w przypadku, kiedy odznaczysz „Auto generate password” powyżej. W przeciwnym razie hasło zostanie wygenerowane losowo.
Number of times to log on automatically – Pozwala na określenie, ile razy system operacyjny pozwoli na logowanie na konto użytkownika administracyjnego bez hasła. Dla użytkowników zaawansowanych.
Join Domain – Zestaw opcji pozwalających na dołączenie maszyny wirtualnej z rodziny Windows do domeny – na przykład Active Directory. Dla użytkowników zaawansowanych.
Script – Miejsce na wklejenie skryptu mającego uruchomić się podczas procesu customizacji. Może to być skrypt wsadowy dla systemu Windows (.bat) lub skrypt konsolowy w przypadku maszyn Linux (.sh). Dla użytkowników zaawansowanych.
Kolejna sekcja pozwala na obejrzenie i ustawienie zaawansowanych parametrów dla maszyny wirtualnej ustawionych za pomocą wartości tekstowych. Dla użytkowników zaawansowanych:
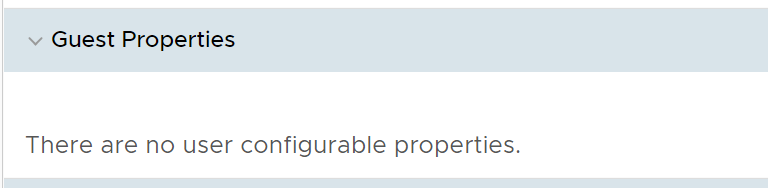
Ostatnia sekcja zawiera zaawansowane opcje dotyczące taktowania częstotliwości pamięci operacyjnej oraz procesora, a także rezerwacji tych zasobów dla maszyny wirtualnej. Pozwala także na dodanie własnych metadanych do maszyny. Zmiana zalecana tylko po konsultacji z MAIN. Dla użytkowników zaawansowanych.